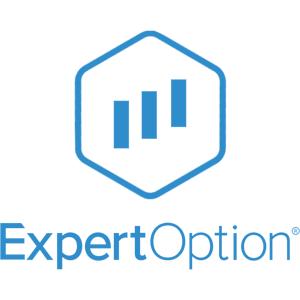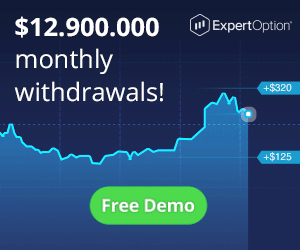How to Start ExpertOption Trading in 2024: A Step-By-Step Guide for Beginners

How to Register in ExpertOption
Start the Trading Interface in 1 Click
Registration on the platform is a simple process consisting of just a few clicks. In order to open the trading interface in 1 click, click on the “Try free demo” button.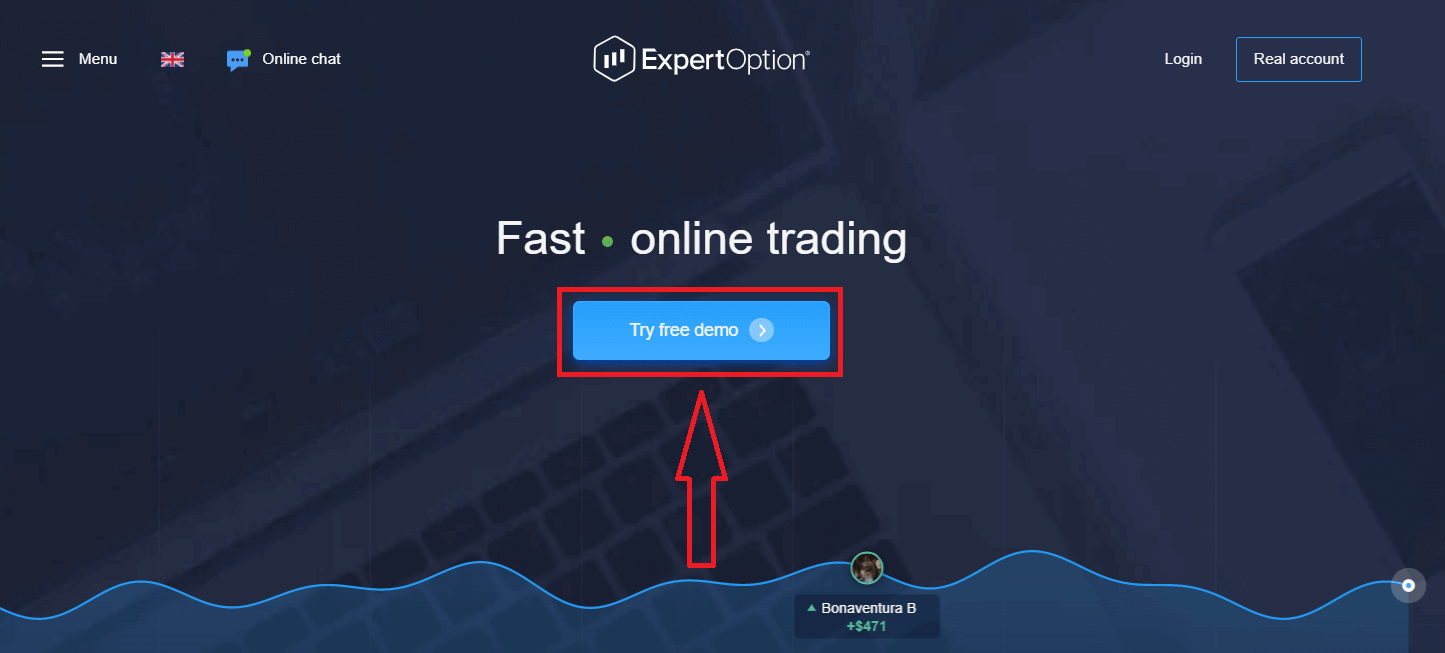
This will take you to the Demo trading page to start trading with $10,000 in Demo account

In order to continue using the account, save trading results and can trade on a real account. Click "Open real account" to create a ExpertOption account.
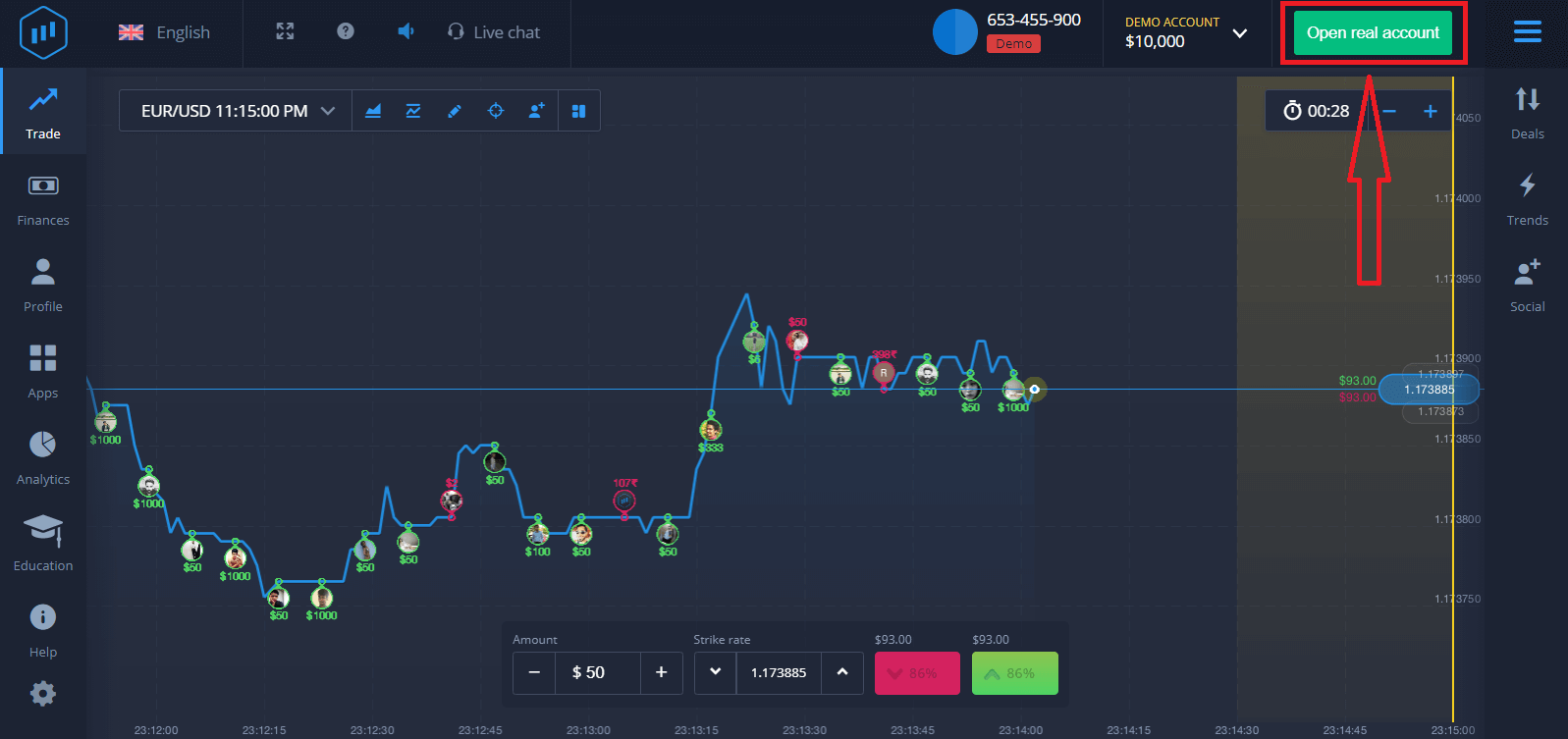
There are three available options: signing up with your email address, Facebook account or Google account as below. All you need is to choose any suitable method and create a password.
How to Register with an Email
1. You can sign up for an account on the platform by clicking the “Real Account” button in the upper right corner.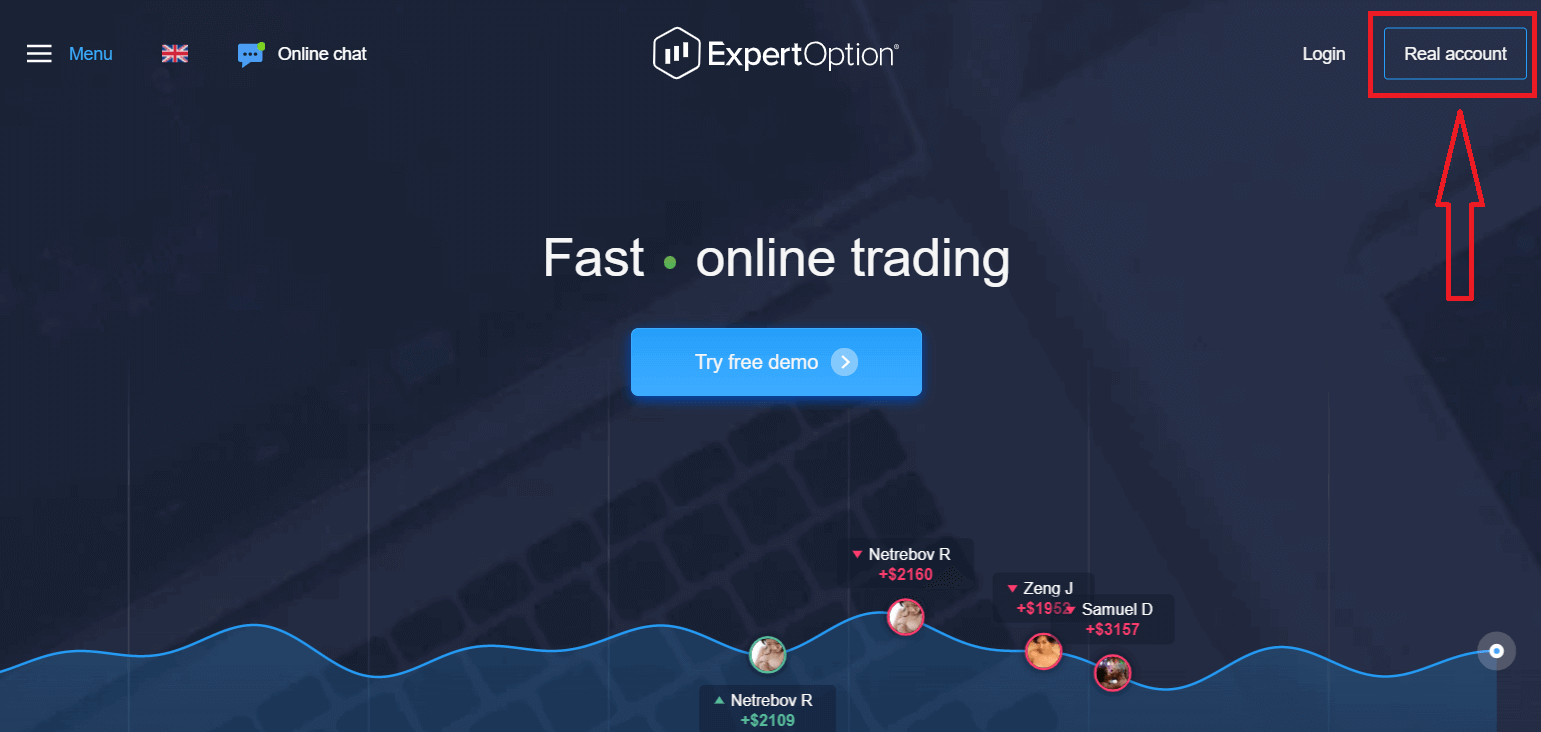
2. To sign-up you need to fill in all the necessary information and click "Open Account"
- Enter a valid email address.
- Create a strong password.
- You also need to read "Terms and Conditions" and check it.
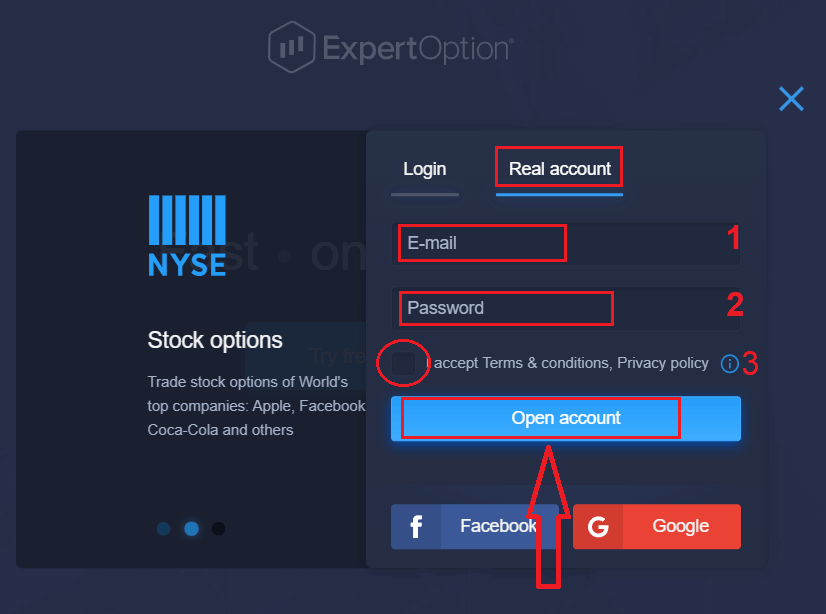
Congratulation! You have registered successfully. To start Live trading you have to make an investment in your account (The minimum deposit is 10 USD).
How to make a Deposit in ExpertOption
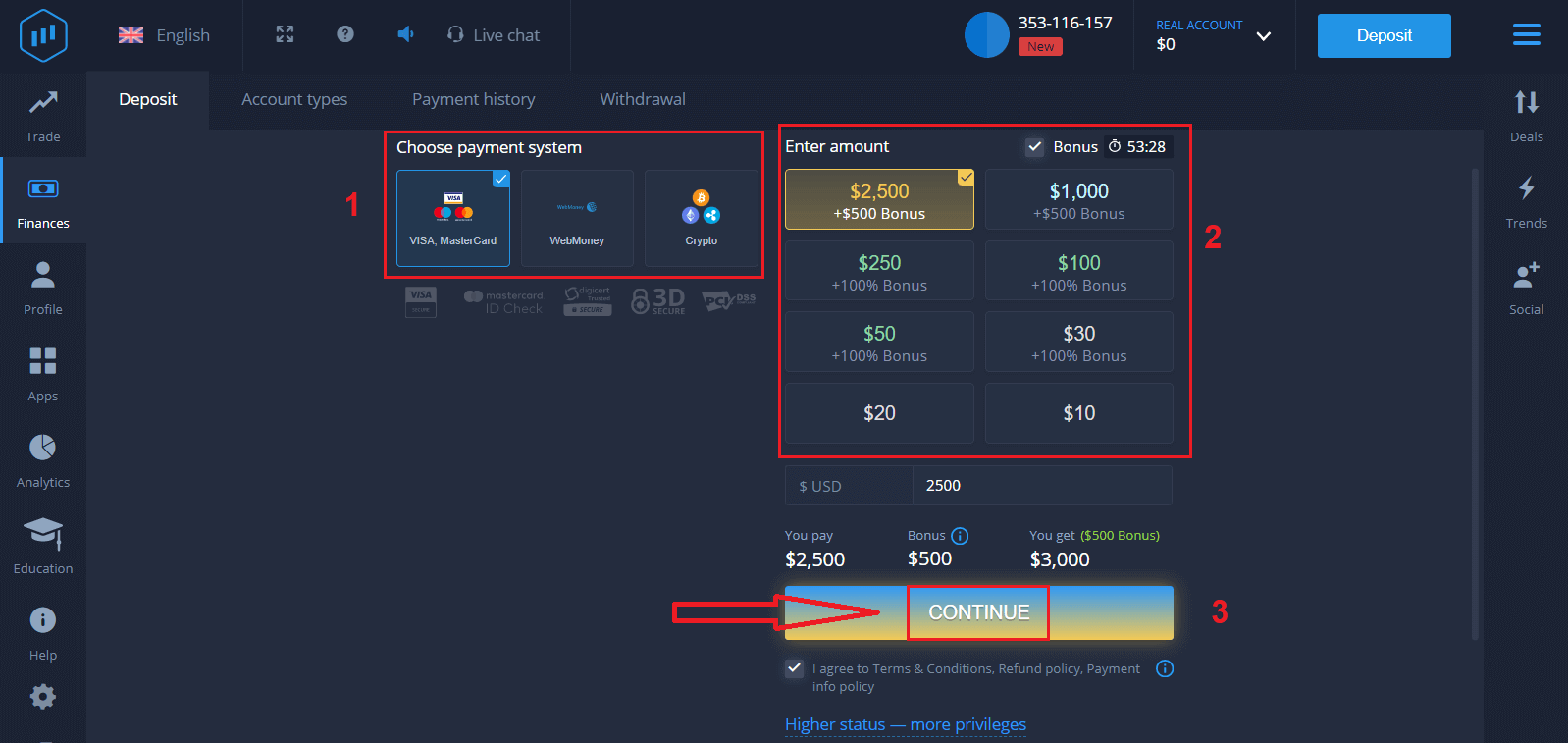
Enter the card data and click "Add funds ..."
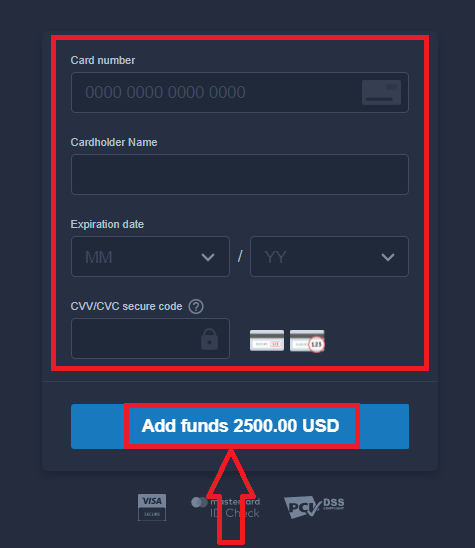
Now you can trade on a real account after depositing successfully.
If you want to use Demo Account, click "REAL ACCOUNT" and select "DEMO ACCOUNT" to start trading with $10,000 in Demo Account. A demo account is a tool for you to get familiar with the platform, practice your trading skills on different assets and try out new mechanics on a real-time chart without risks.
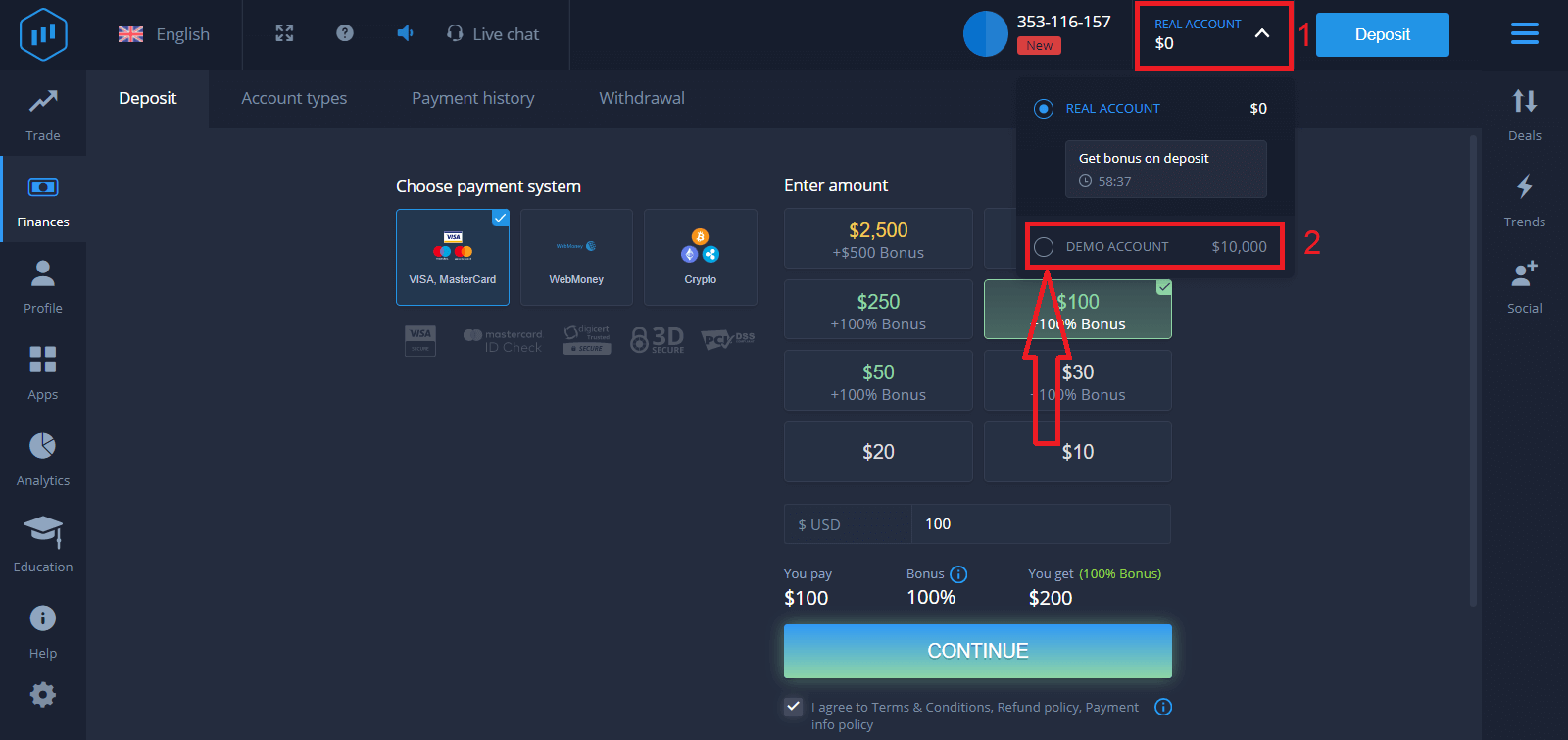
Finally, you access your email, ExpertOption will send you a confirmation mail. Click the button in that mail to activate your account. So, you will finish registering and activating your account.
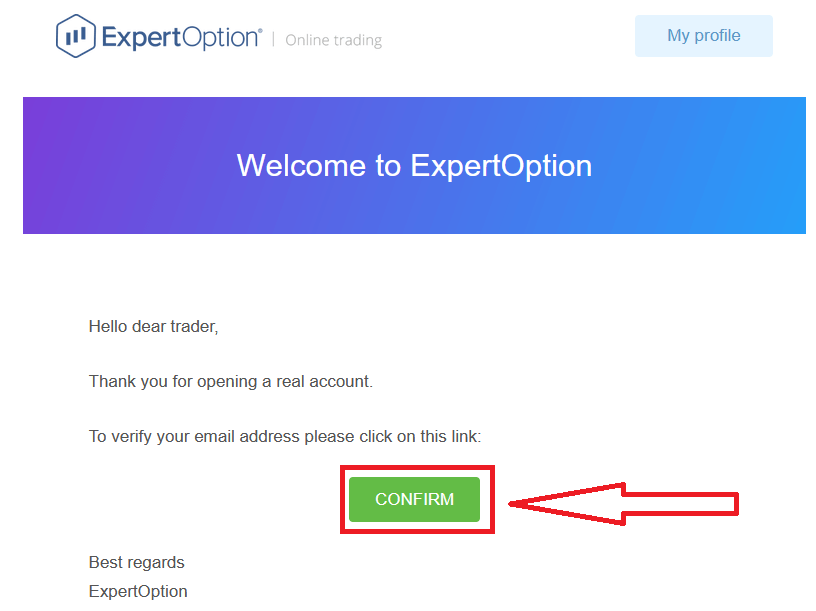
How to Register with a Facebook account
Also, you have an option to open your account by Facebook account and you can do that in just few simple steps:1. Check "Terms and Conditions" and click on Facebook button
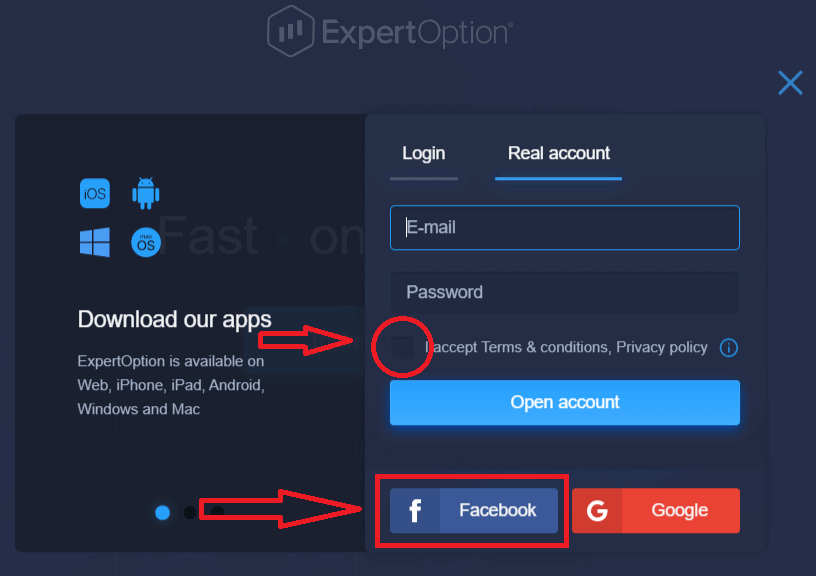
2. Facebook login window will be opened, where you will need to enter your email address that you used to register in Facebook
3. Enter the password from your Facebook account
4. Click on “Log In”

Once you’ve clicked on the “Log in” button, ExpertOption is requesting access to: Your name and profile picture and email address. Click "Continue..."
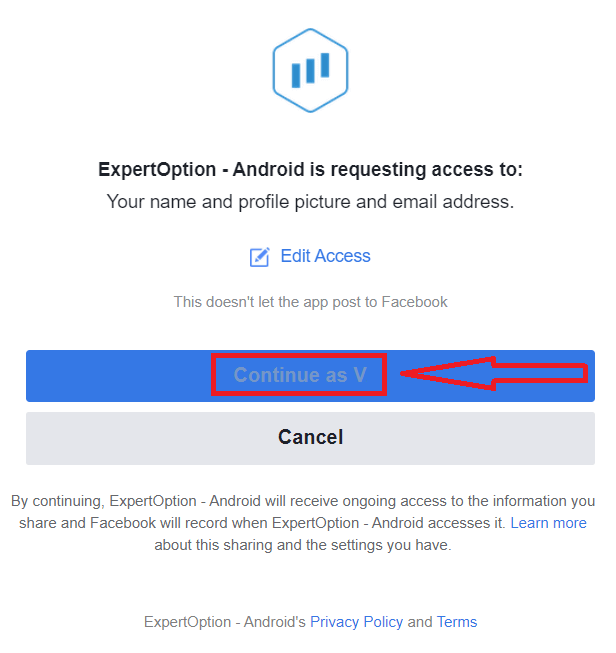
After that You will be automatically redirected to the ExpertOption platform.
How to Register with a Google account
1. To sign up with a Google account, Check "Terms and Conditions" and click on the corresponding button in the registration form.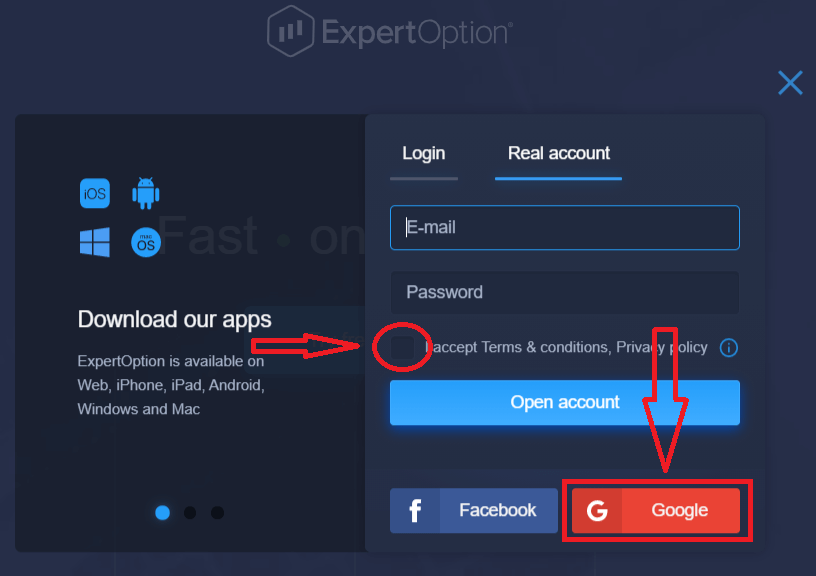
2. In the newly opened window enter your phone number or email and click "Next".
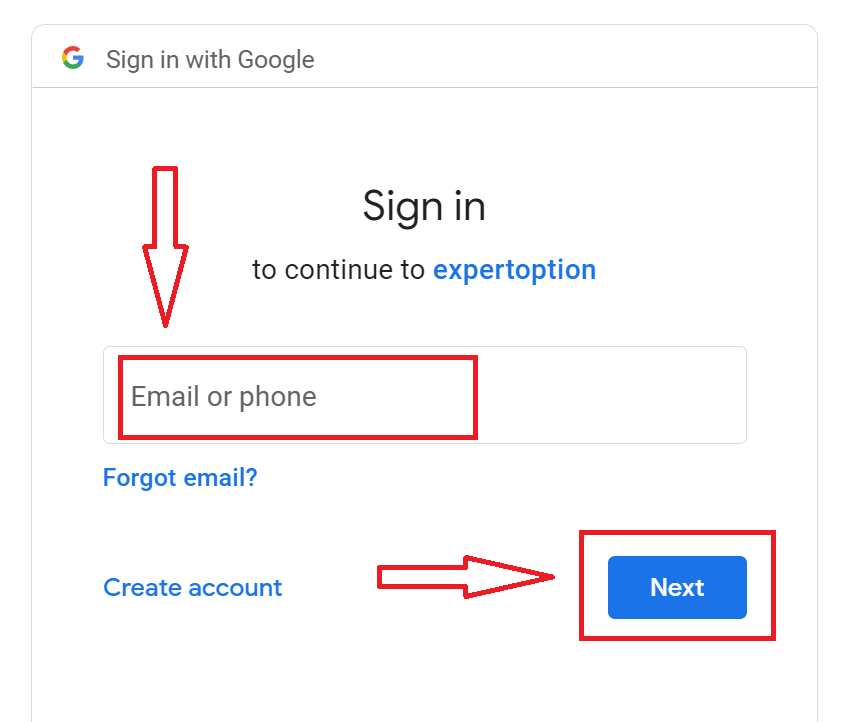
3. Then enter the password for your Google account and click “Next”.
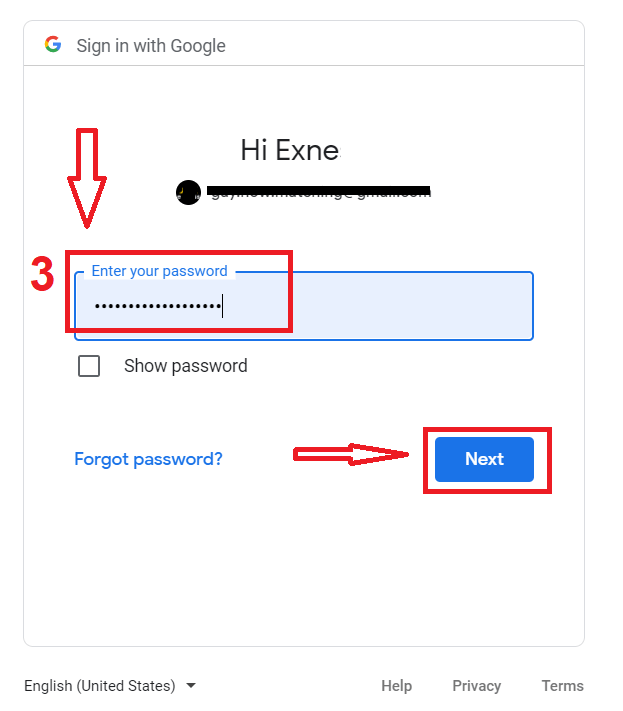
After that, follow the instructions sent from the service to your email address.
Register on ExpertOption iOS App
If you have an iOS mobile device you will need to download the official ExpertOption mobile app from App Store or here. Simply search for “ExpertOption - Mobile Trading” app and download it on your iPhone or iPad.The mobile version of the trading platform is exactly the same as web version of it. Consequently, there won’t be any problems with trading and transferring funds.
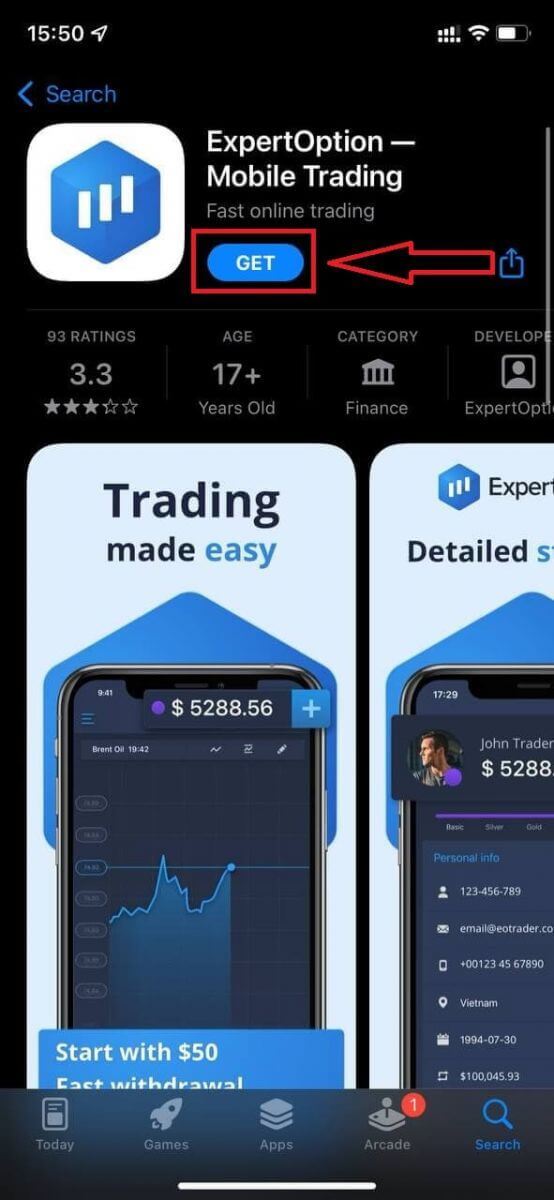
After that, open ExpertOption app, you will see the trading platform, click "Buy" or "Sell" to predict where the graph will go.
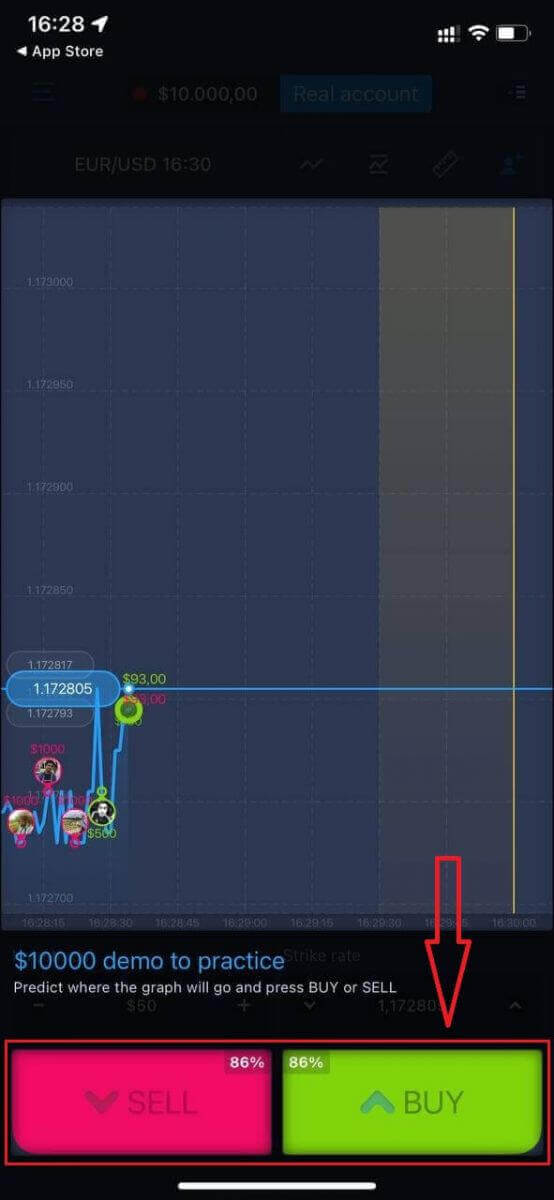
Now you can continue trading with $10,000 in Demo account.
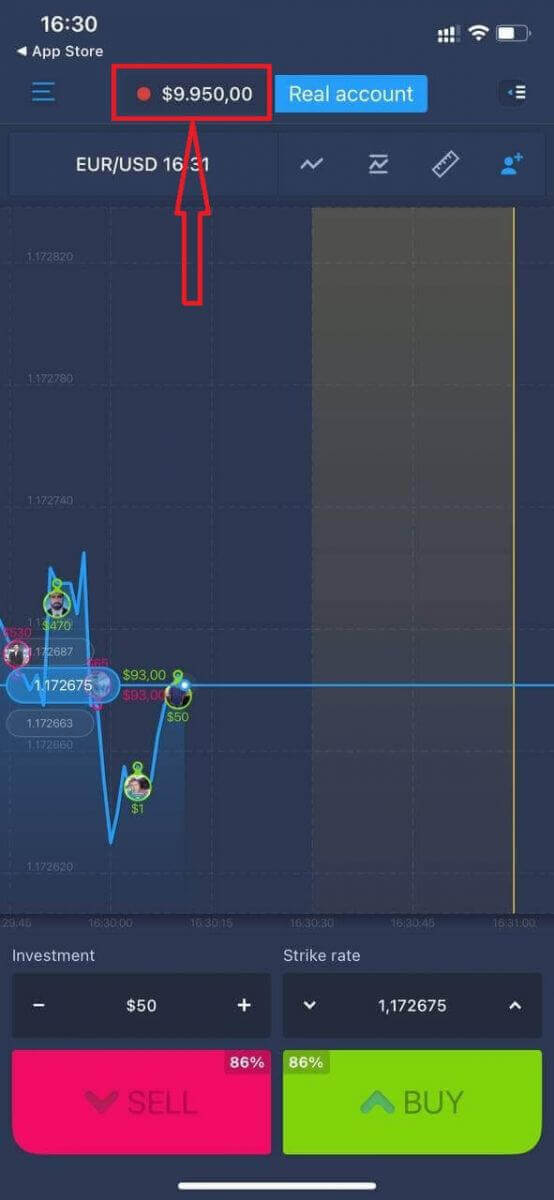
You also can open an account on the iOS mobile platform by clicking "Real account"
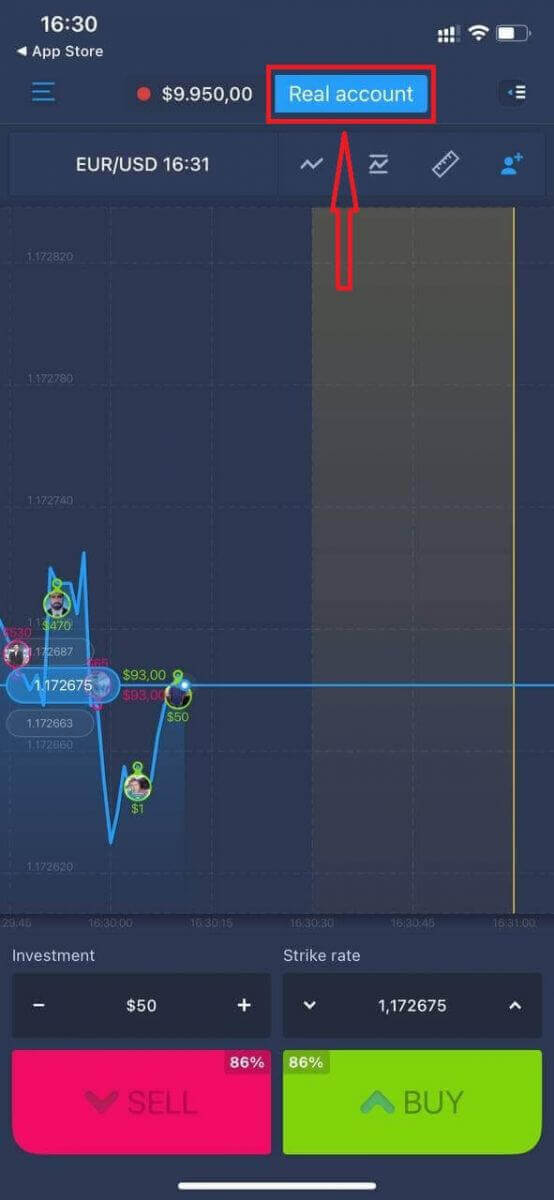
- Enter a valid email address.
- Create a strong password.
- You also need to accept "Terms and Conditions"
- Click "Create account"
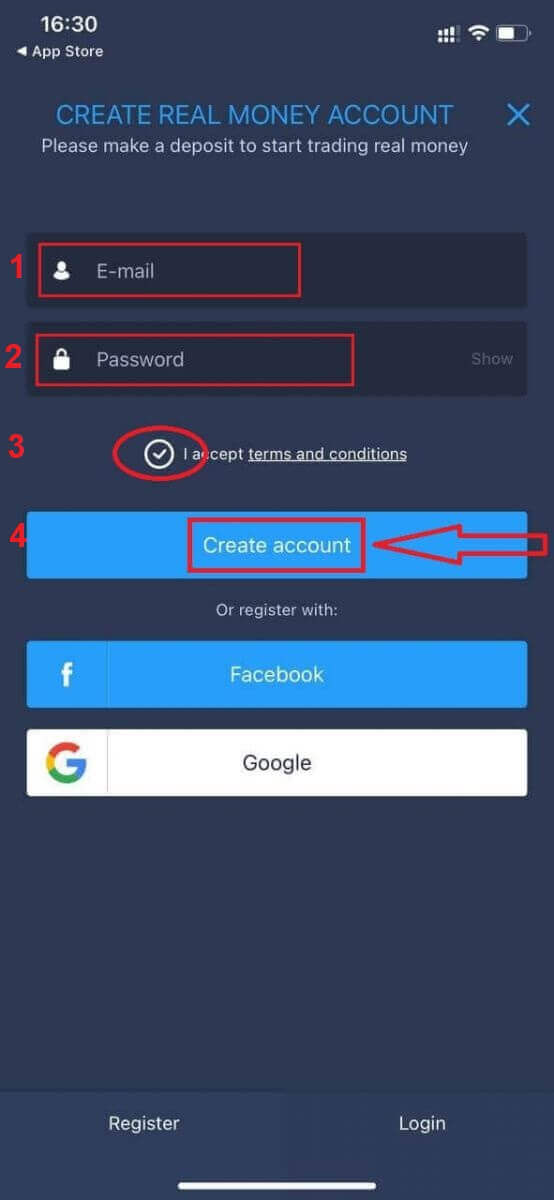
Congratulation! You have registered successfully, now you can deposit and start trading with real account
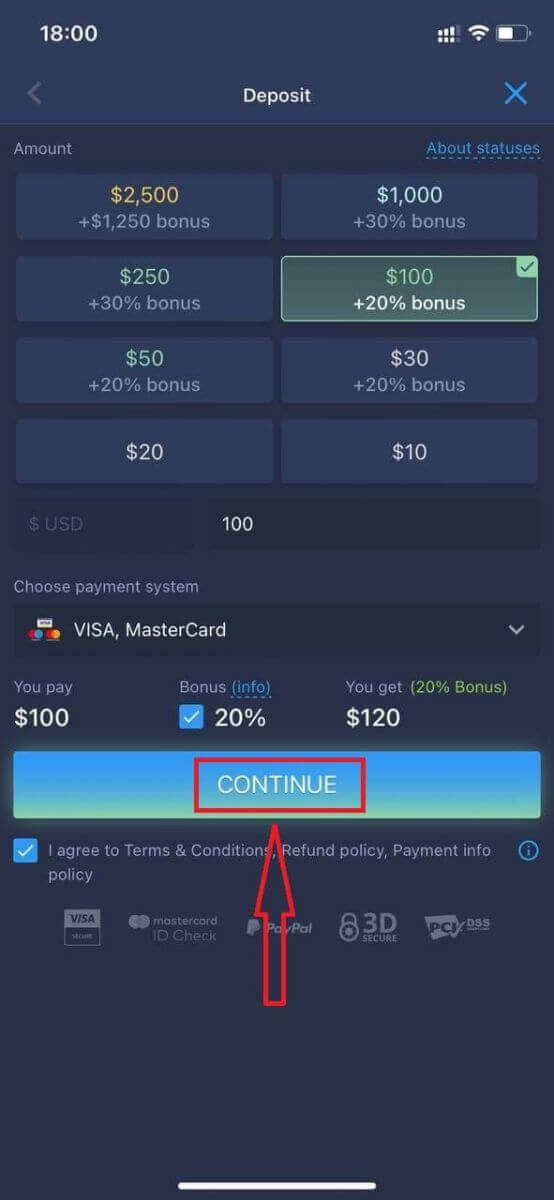
Register on ExpertOption Android App
If you have an Android mobile device you will need to download the official ExpertOption mobile app from Google Play or here. Simply search for “ExpertOption - Mobile Trading” app and download it on your device.The mobile version of the trading platform is exactly the same as web version of it. Consequently, there won’t be any problems with trading and transferring funds. Moreover, ExpertOption trading app for Android is considered to be the best app for online trading. Thus, it has a high rating in the store.
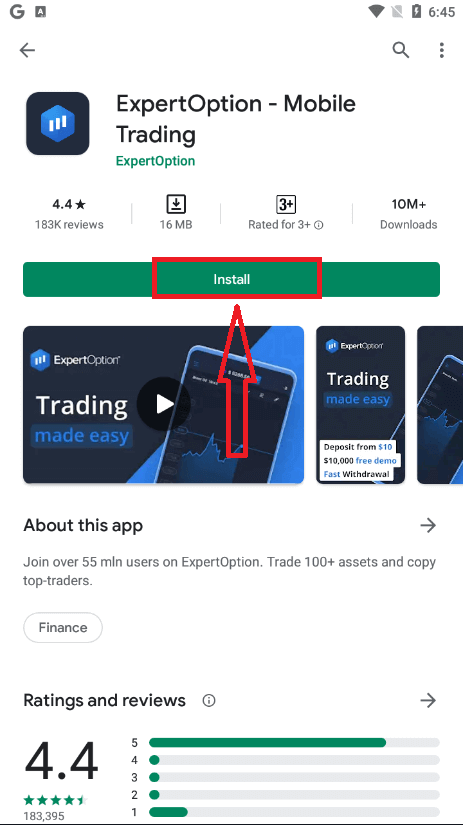
After that, open ExpertOption app, you will see the trading platform, click "Buy" or "Sell" to predict where the graph will go.
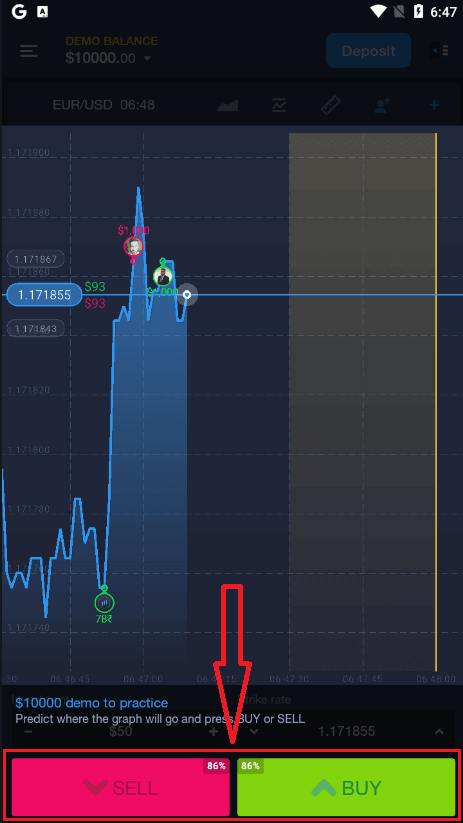
Now you can continue trading with $10,000 in Demo account.
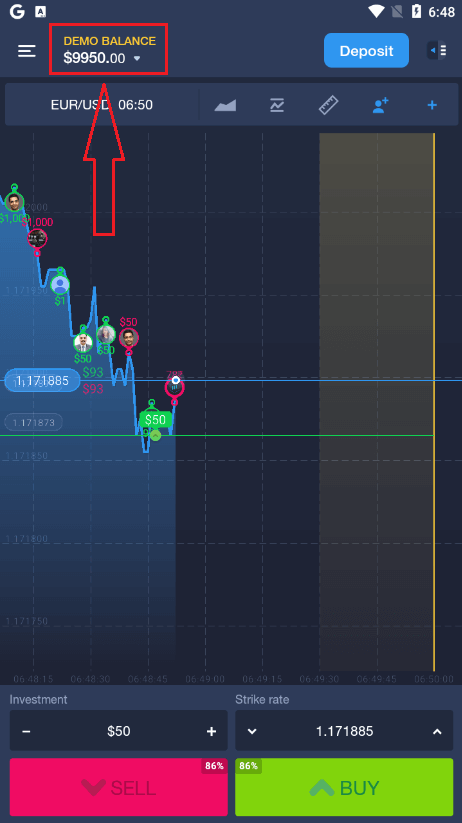
You also can open an account on the Android mobile platform by clicking "DEMO BALANCE" then click "Open real account"
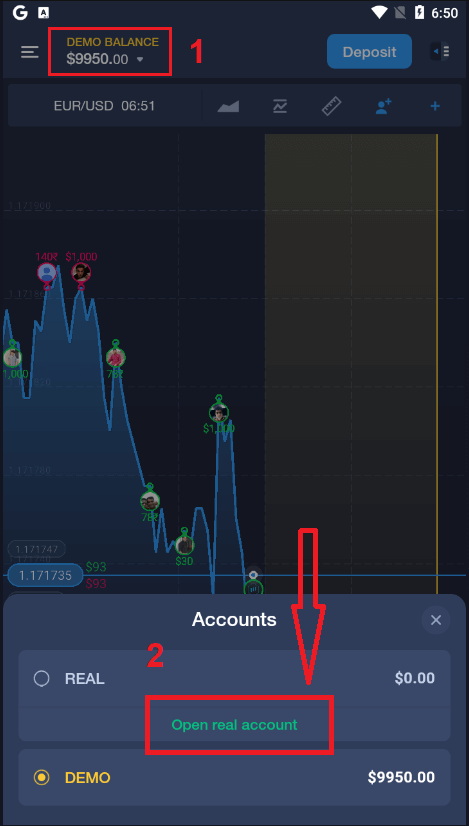
- Enter a valid email address.
- Create a strong password.
- You also need to accept "Terms and Conditions"
- Click "Create account"
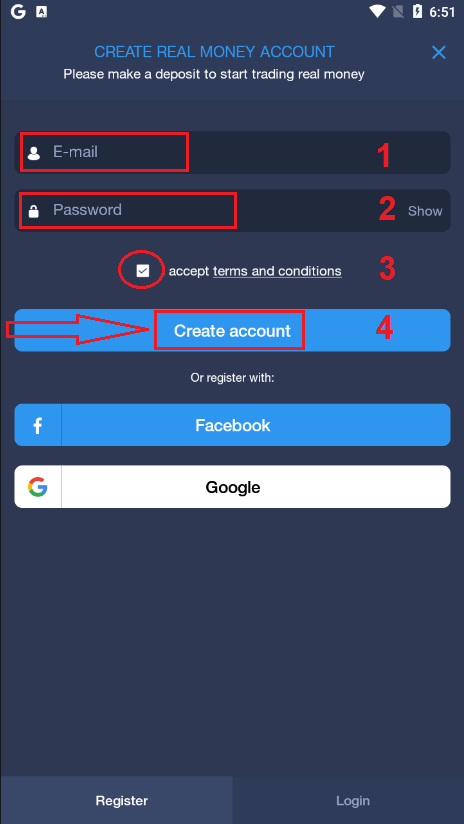
Congratulation! You have registered successfully, now you can deposit and start trading with real account
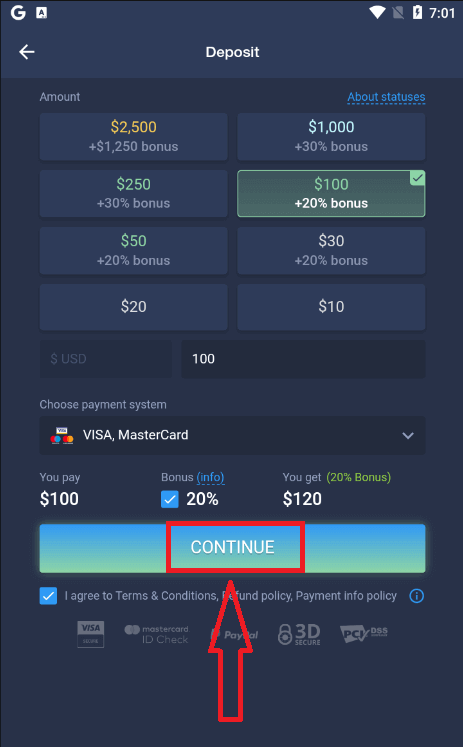
Register ExpertOption account on Mobile Web Version
If you want to trade on the mobile web version of ExpertOption trading platform, you can easily do it. Initially, open up your browser on your mobile device. After that, search for “expertoption.com” and visit the official website of the broker.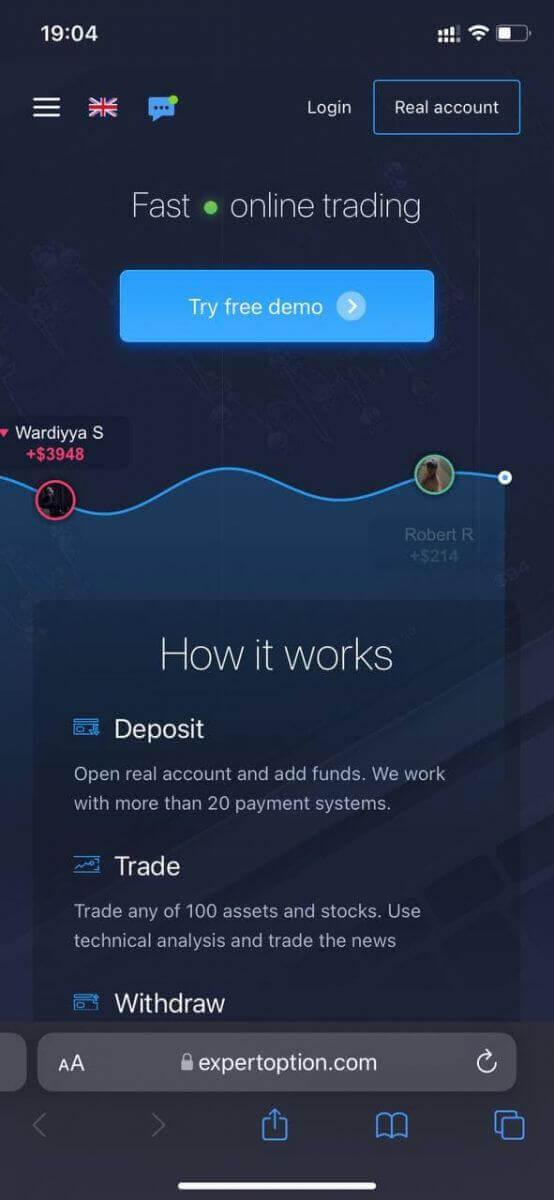
Click "Real account" button in the upper right corner.
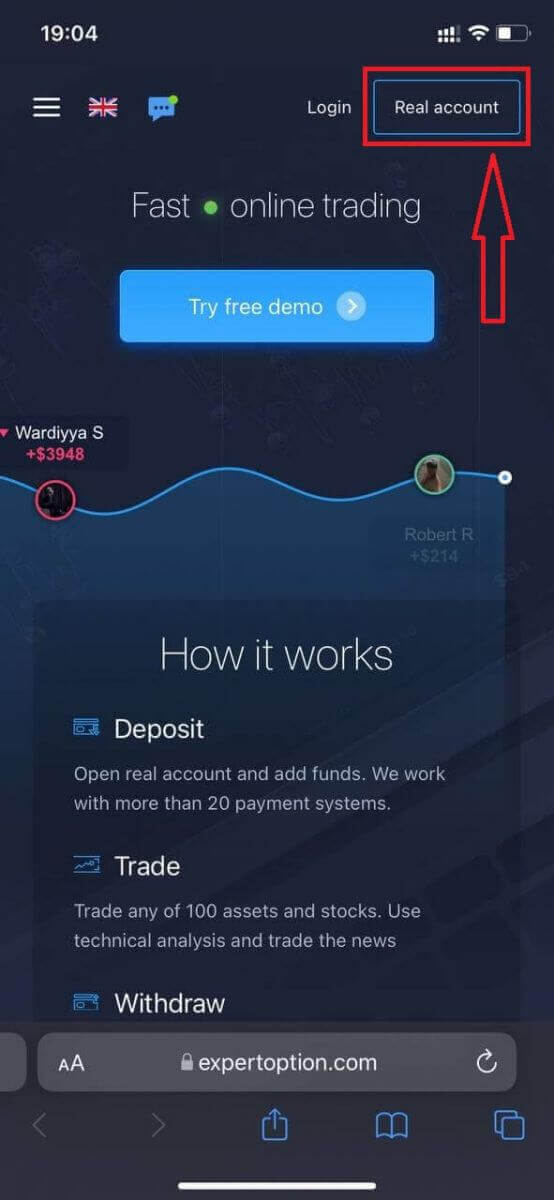
At this step we still enter the data: email, password, accept "Terms and Conditions" and click "Open account"
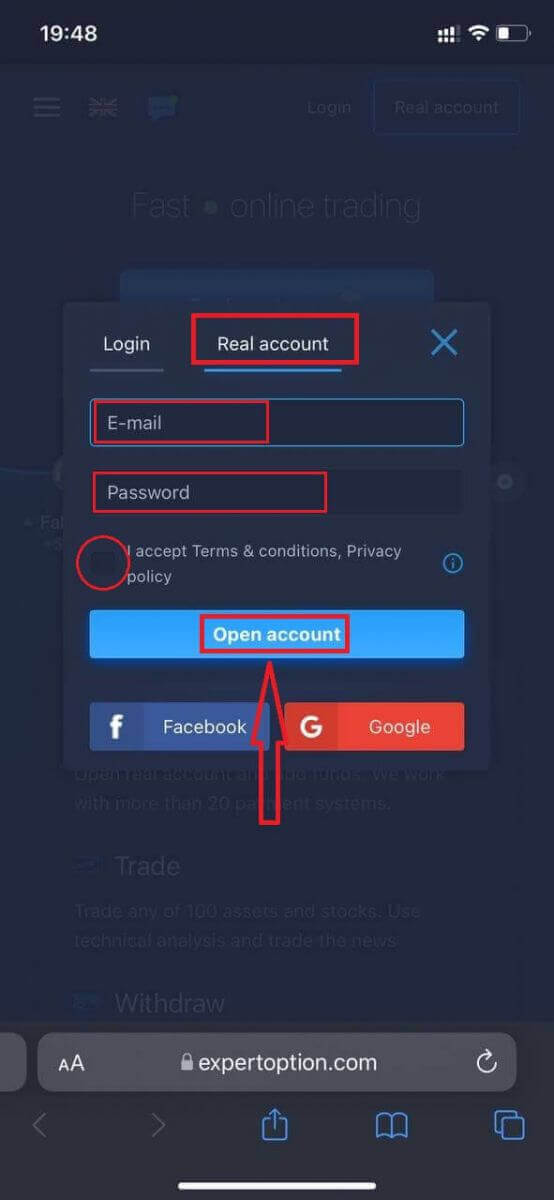
Congratulation! You have registered successfully, Now you can deposit and start trading with real account
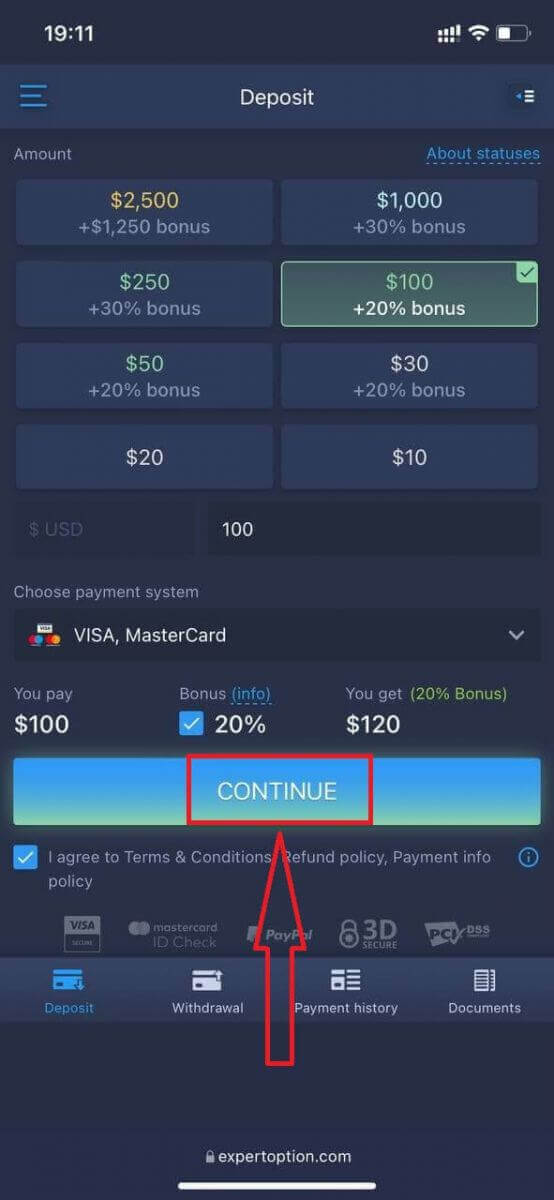
The mobile web version of the trading platform is exactly the same as a regular web version of it. Consequently, there won’t be any problems with trading and transferring funds.
Or you want to trade with Demo account firstly, to do that by clicking the menu icon
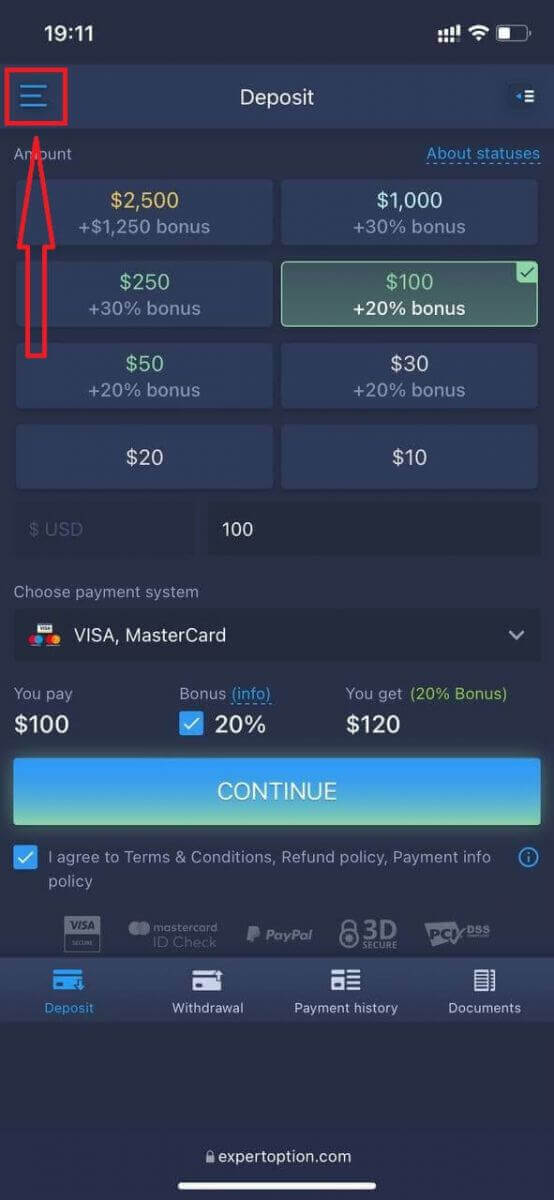
Click "Trade"
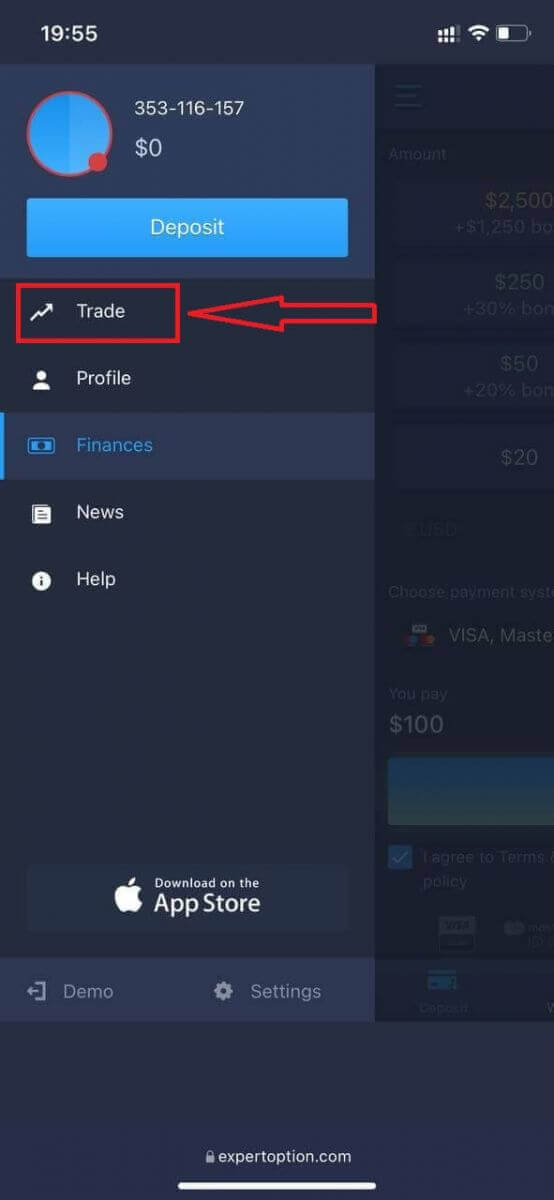
Switch accounts from Real account to Demo account
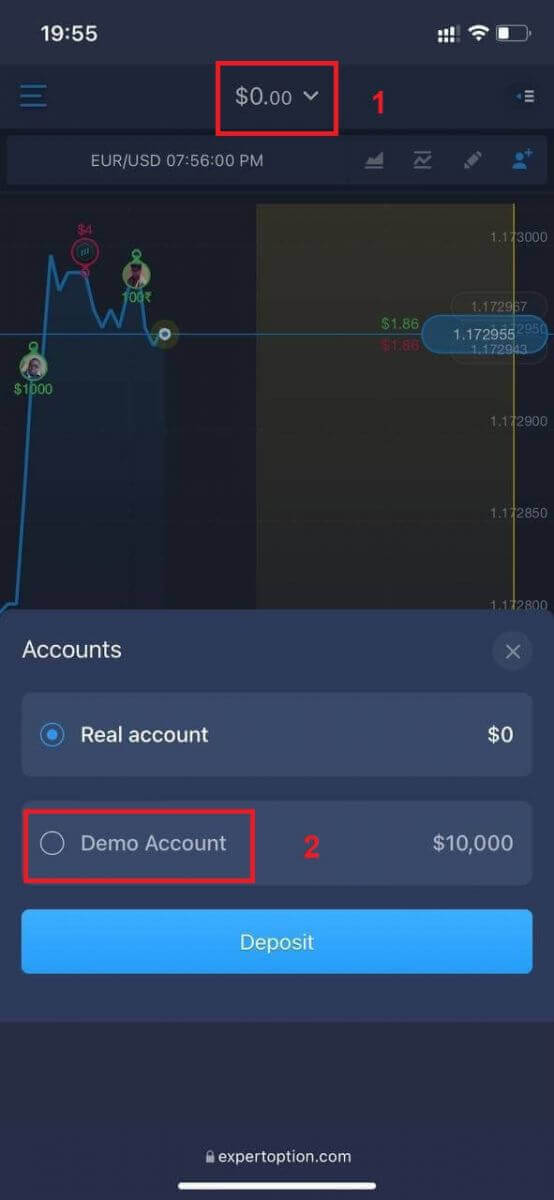
You will have $10,000 in demo account.
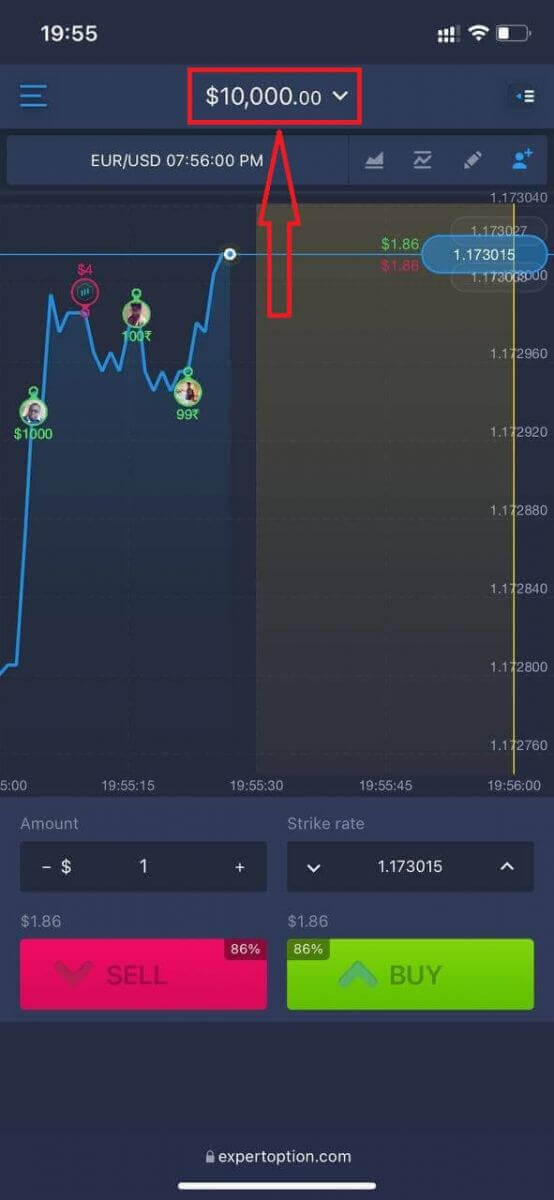
How to Verify Account in ExpertOption
Email verification
Once you’ve signed up, you will receive a confirmation email (a message from ExpertOption) which includes a link that you need to click to verify your email address.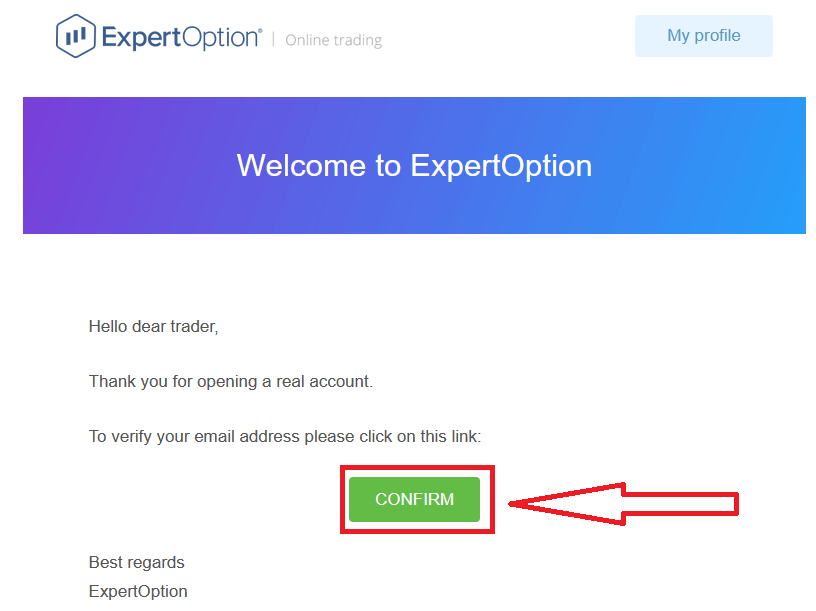
If you do not receive a confirmation email from us at all, send a message to [email protected] from your email address used on the platform and we will confirm your email manually.
Address and Identity verification
The verification process is a simple one-time review of your documents. This is a necessary step for us to fully comply with AML KYC policy, thus confirming your identity as a Trader with ExpertOption.Verification process starts once you fill in Identity and Address information in your Profile. Open the Profile page and locate the Identity status and Address status sections.
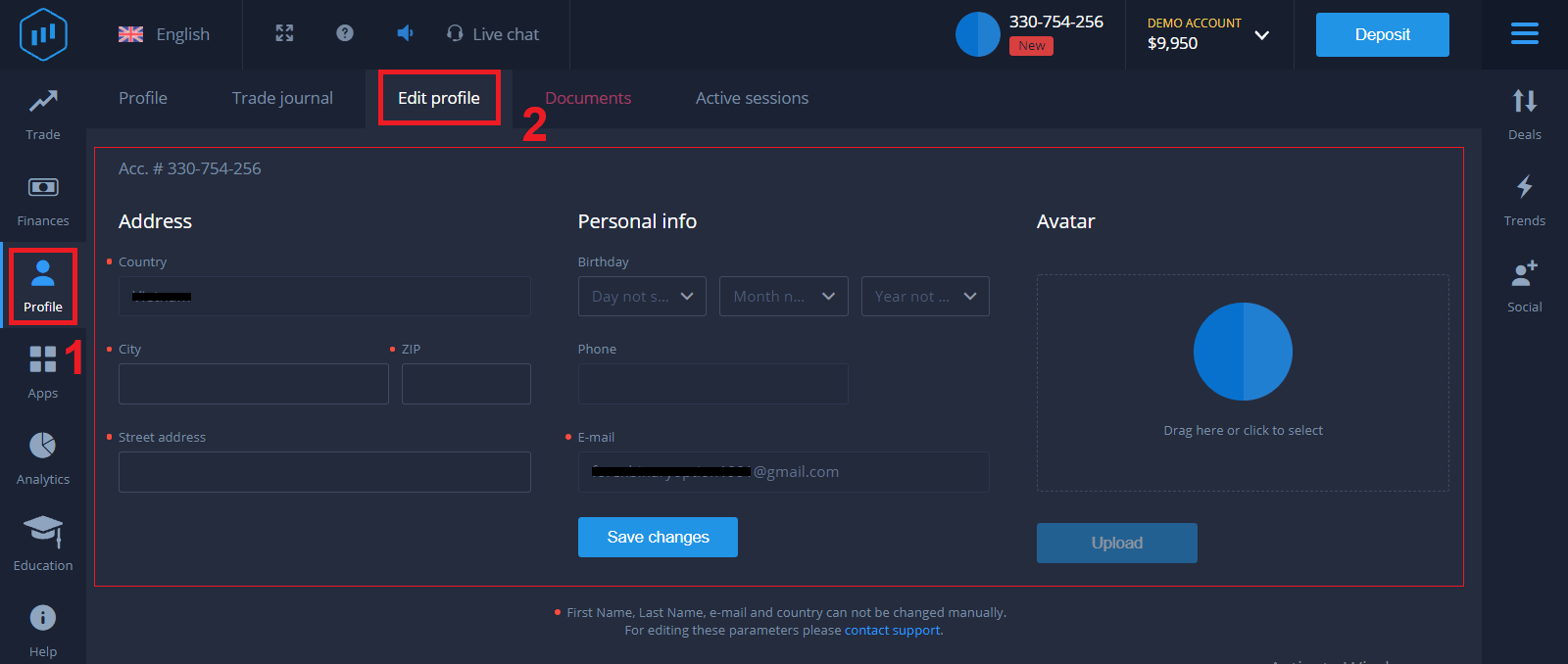
Bank card verification
The verification process varies depending on the deposit method.If you deposit using VISA or MASTERCARD (either credit or debit card), we will need to verify the following:
- A colour photo of a primary valid ID or Passport which shows your photo and full name
Passport
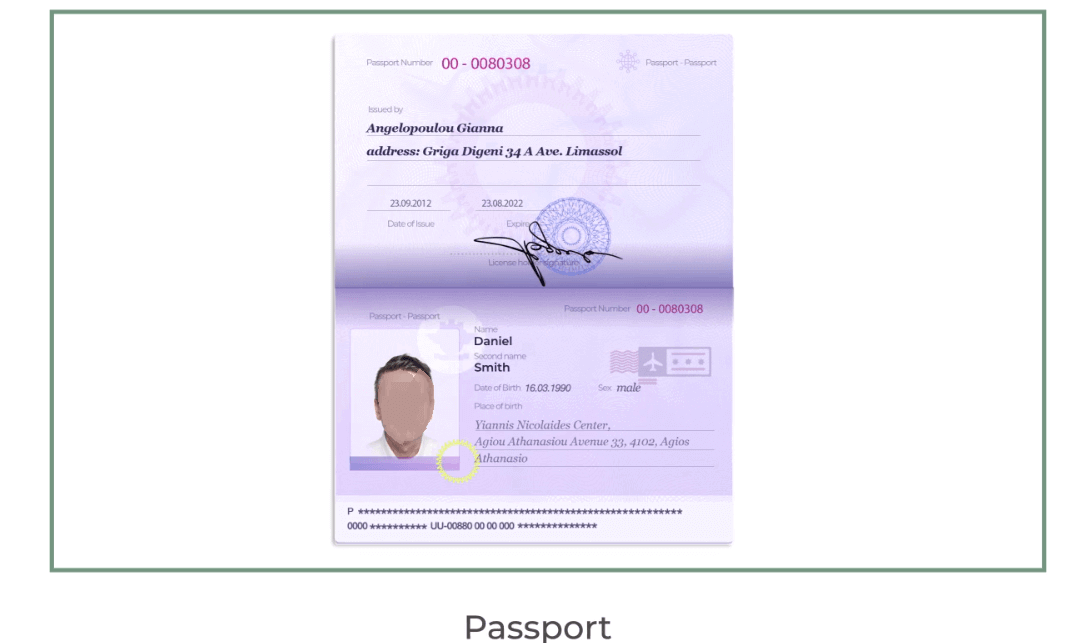
ID Card both side
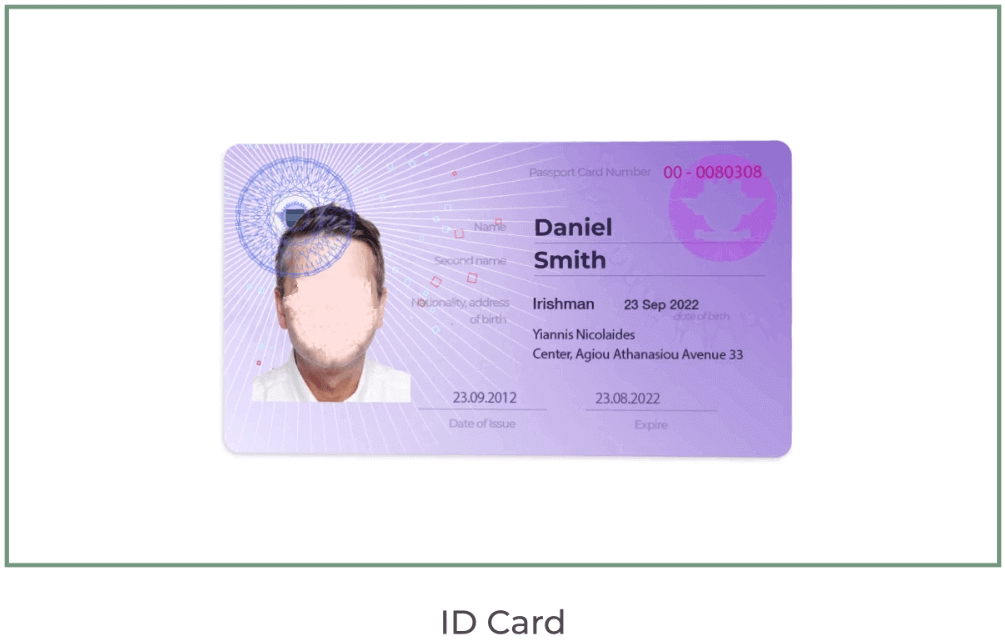
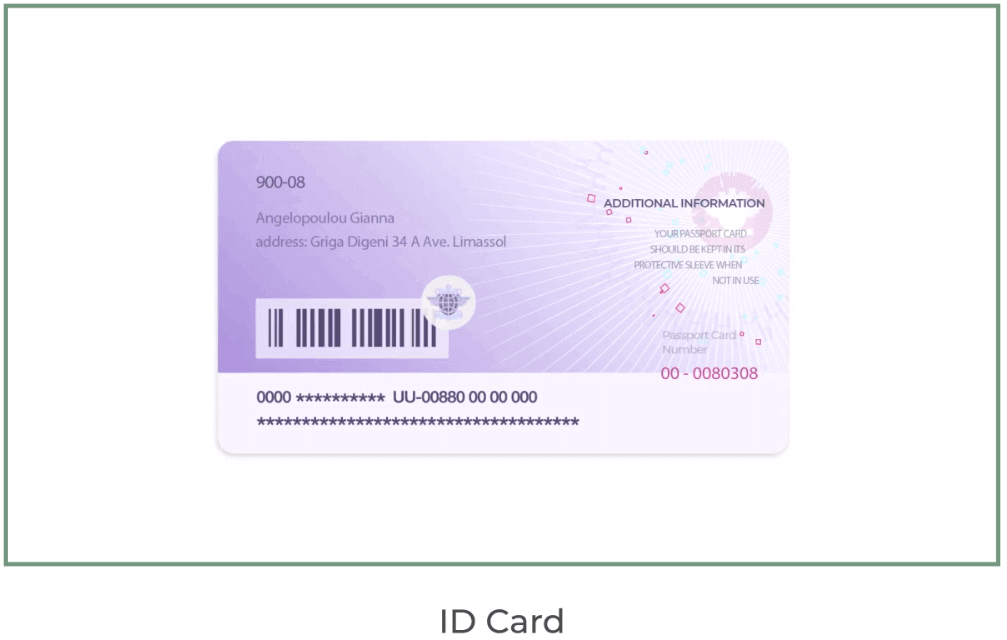
The documents must show your name, photo and not expire
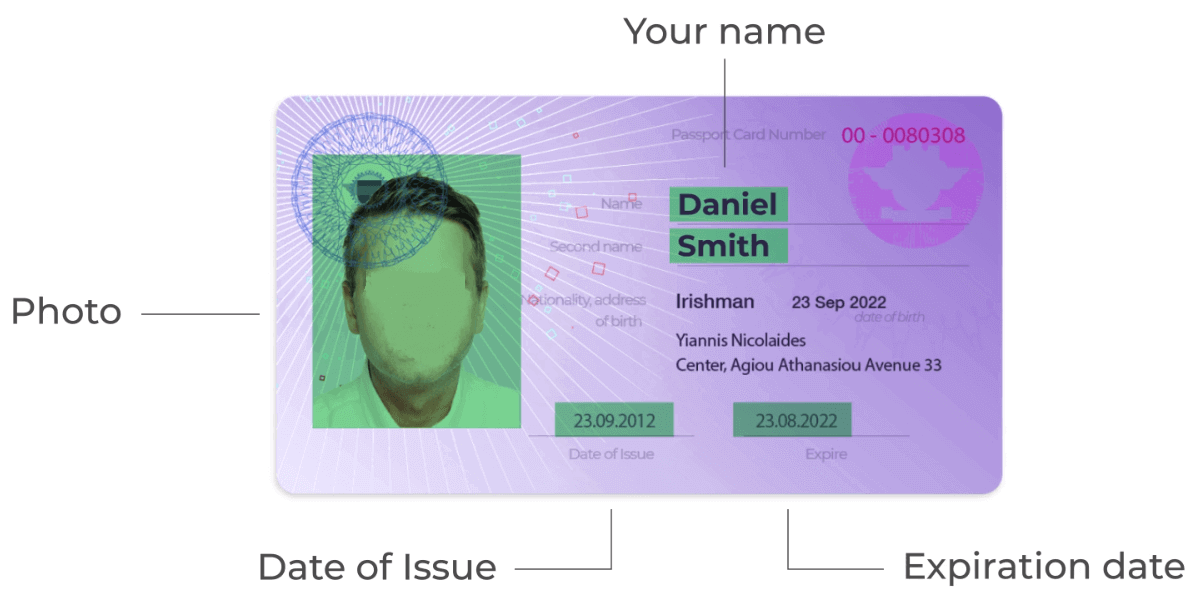
- A photo of the bank card (front side of your card used for deposit with visible first six and last four digits, with your name and expiry date)
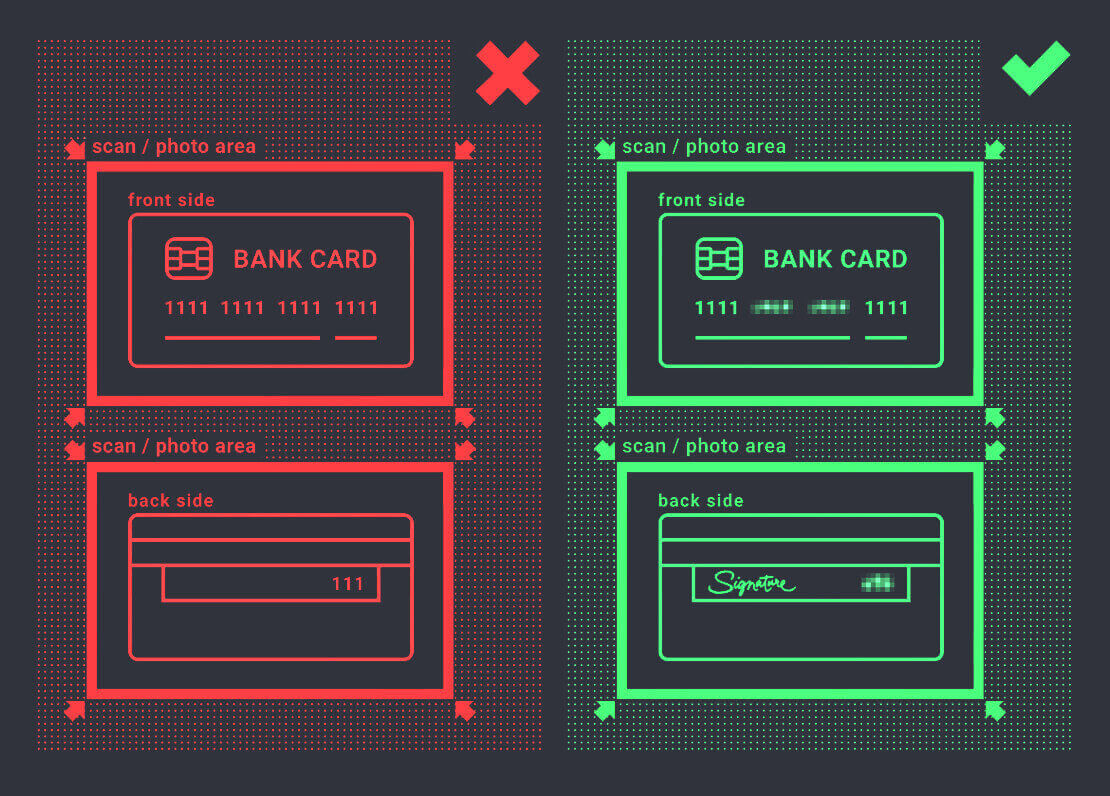
If you choose to deposit using an e-wallet, cryptocurrency, online banking or mobile payment, we will only need to verify your primary valid ID or Passport.
Please note that the photos must be of high quality, the entire document should be visible and we do not accept photocopies or scans.
Verification is only available after creating a REAL account and after depositing.
How to Deposit Money at ExpertOption
How do I make a Deposit?
You are welcome to deposit using a debit or credit card (VISA, MasterCard), Intenet Banking, an e-wallet like Perfect Money, Skrill, WebMoney... or Crypto.The minimum deposit is 10 USD. If your bank account is in a different currency, the funds will be converted automatically.
Many of our traders prefer using E-payments instead of bank cards because its faster for withdrawals.
And we have good news for you: We dont charge any fees when you make a deposit.
Bank Cards (VISA/ MasterCard)
1. Visit ExpertOption.com website or mobile app.2. Login to your trading account.
3. Click on the “Finances” on the left upper corner menu and click "Deposit".

4. There are several ways to deposit funds into your account, you can make deposits via any debit and credit card. The card must be valid and registered in your name and support international online transactions. select "VISA / MasterCard".
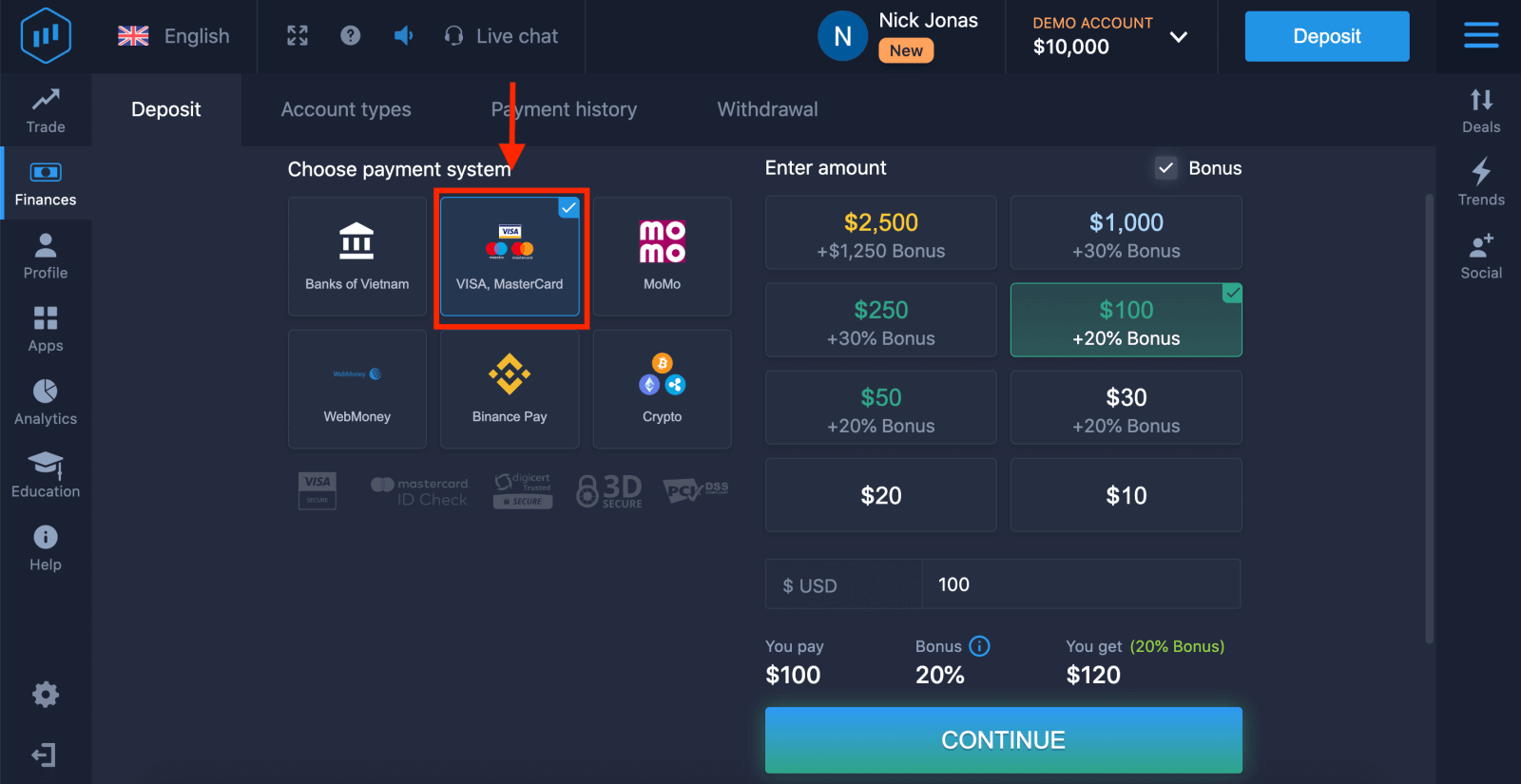
5. You may enter a deposit amount manually or select one from the list.
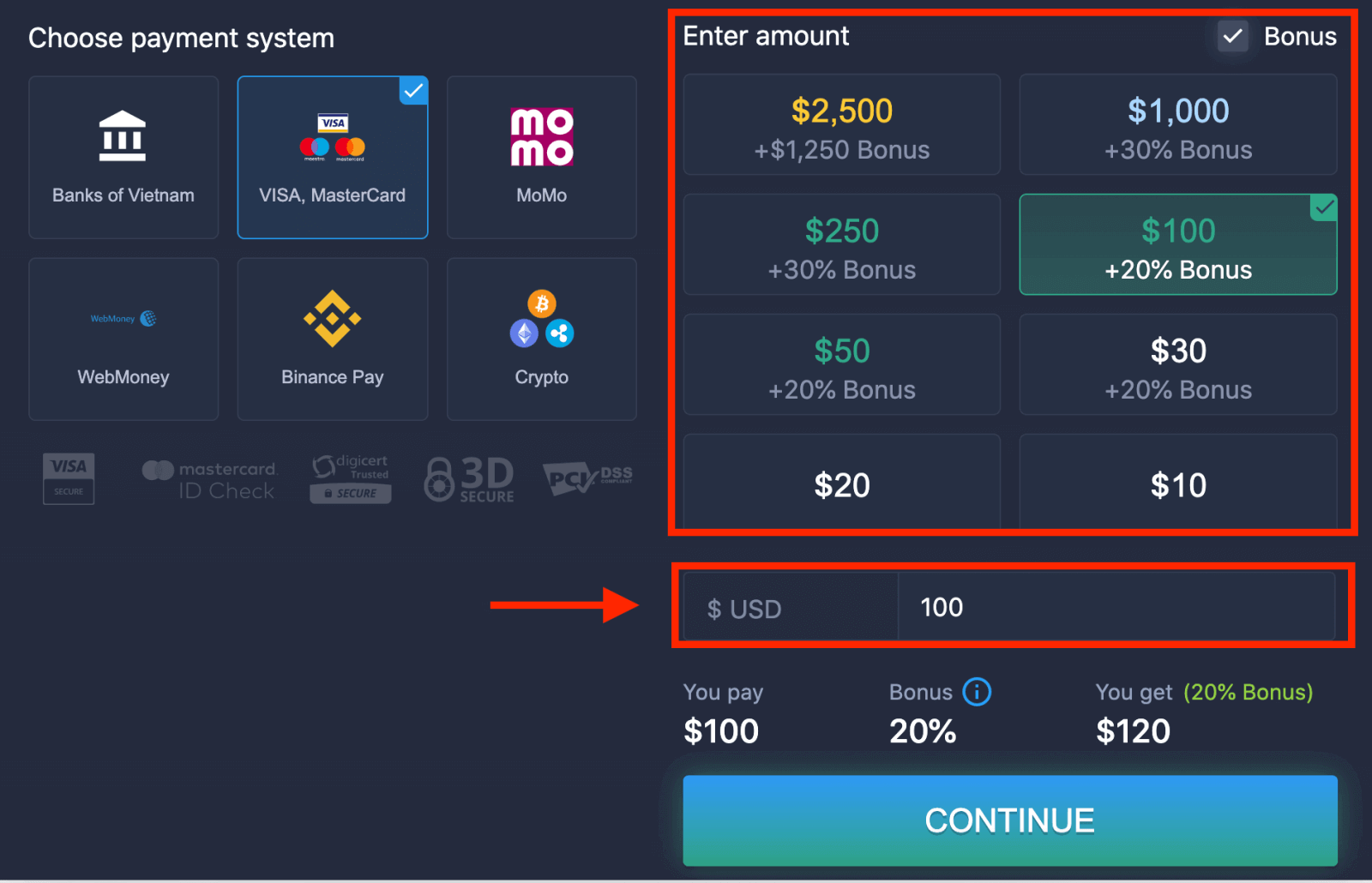
6. The system may offer you a deposit bonus, take advantage of the bonus to increase the deposit. After that, click "CONTINUE".
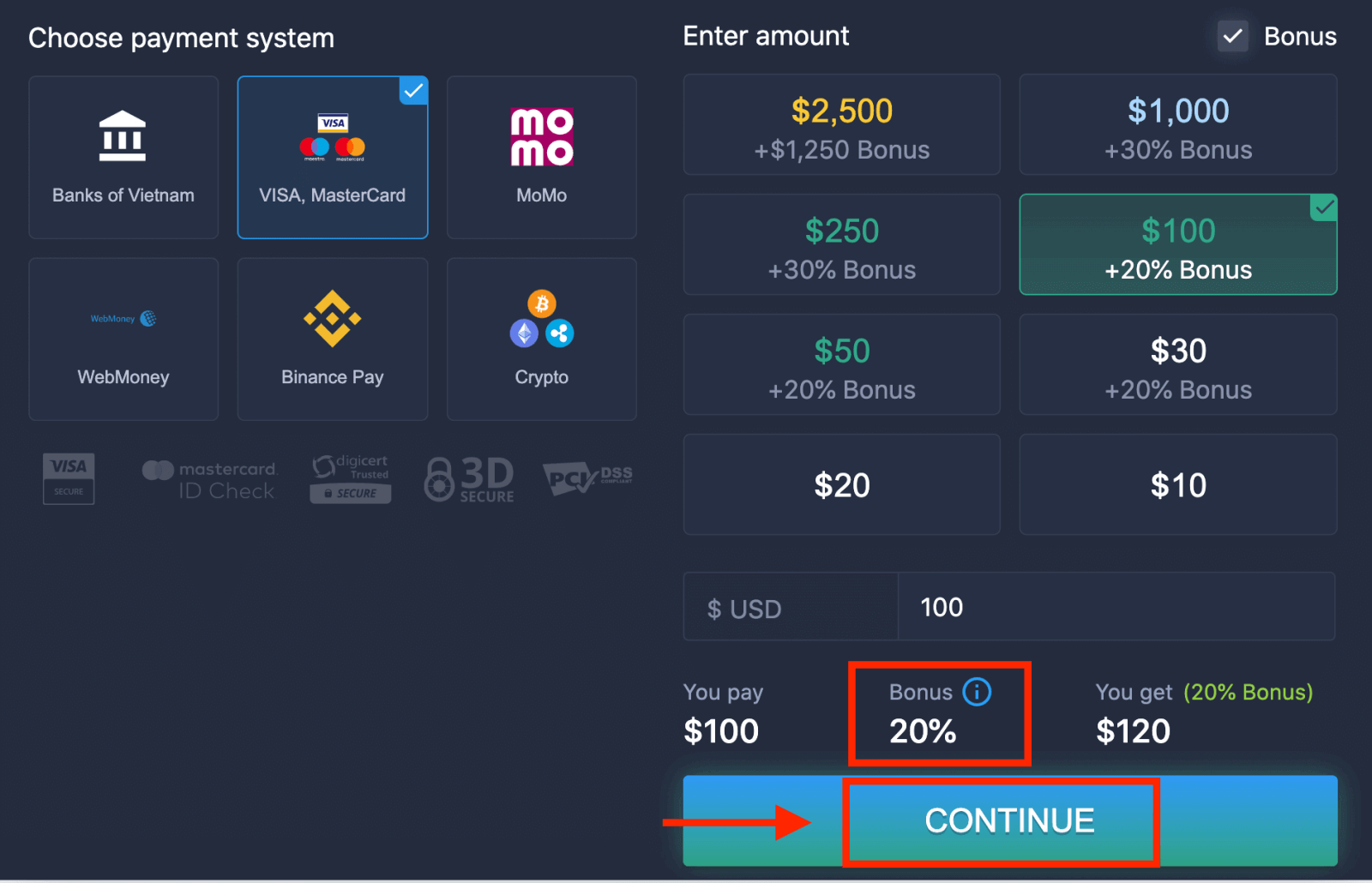
5. You will be redirected to a new page where you will be requested to enter your card number, cardholder name and CVV.
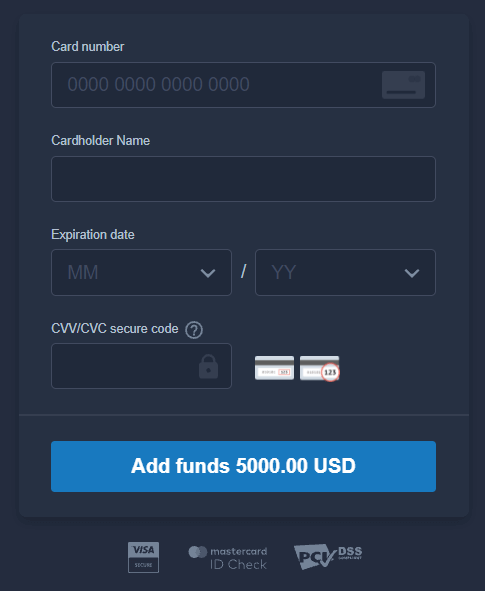
The CVV or СVС code is a 3-digit code that is used as a security element during online transactions. It is written on the signature line on the back side of your card. It looks like below.
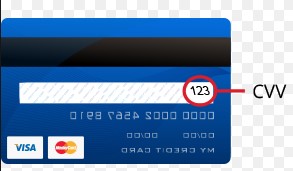
To complete the transaction, press the "Add funds ..." button.
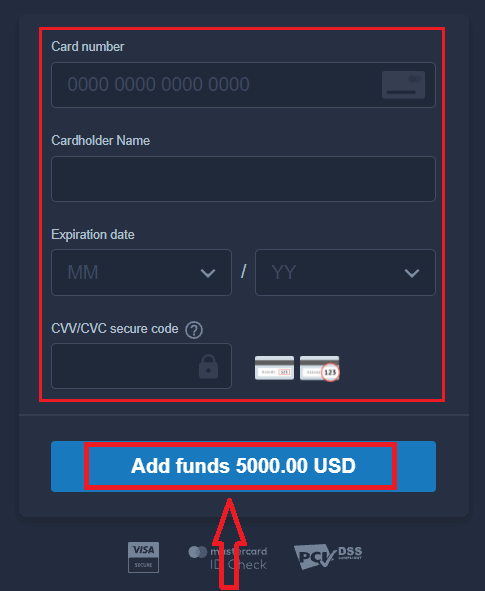
If your transaction has been completed successfully, a confirmation window will appear and your funds will be credited to your account instantly.
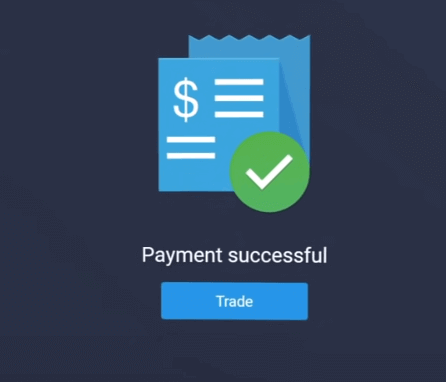
Internet Banking
1. Visit ExpertOption.com website or mobile app.2. Login to your trading account.
3. Click on the “Finances” on the left upper corner menu and click "Deposit".
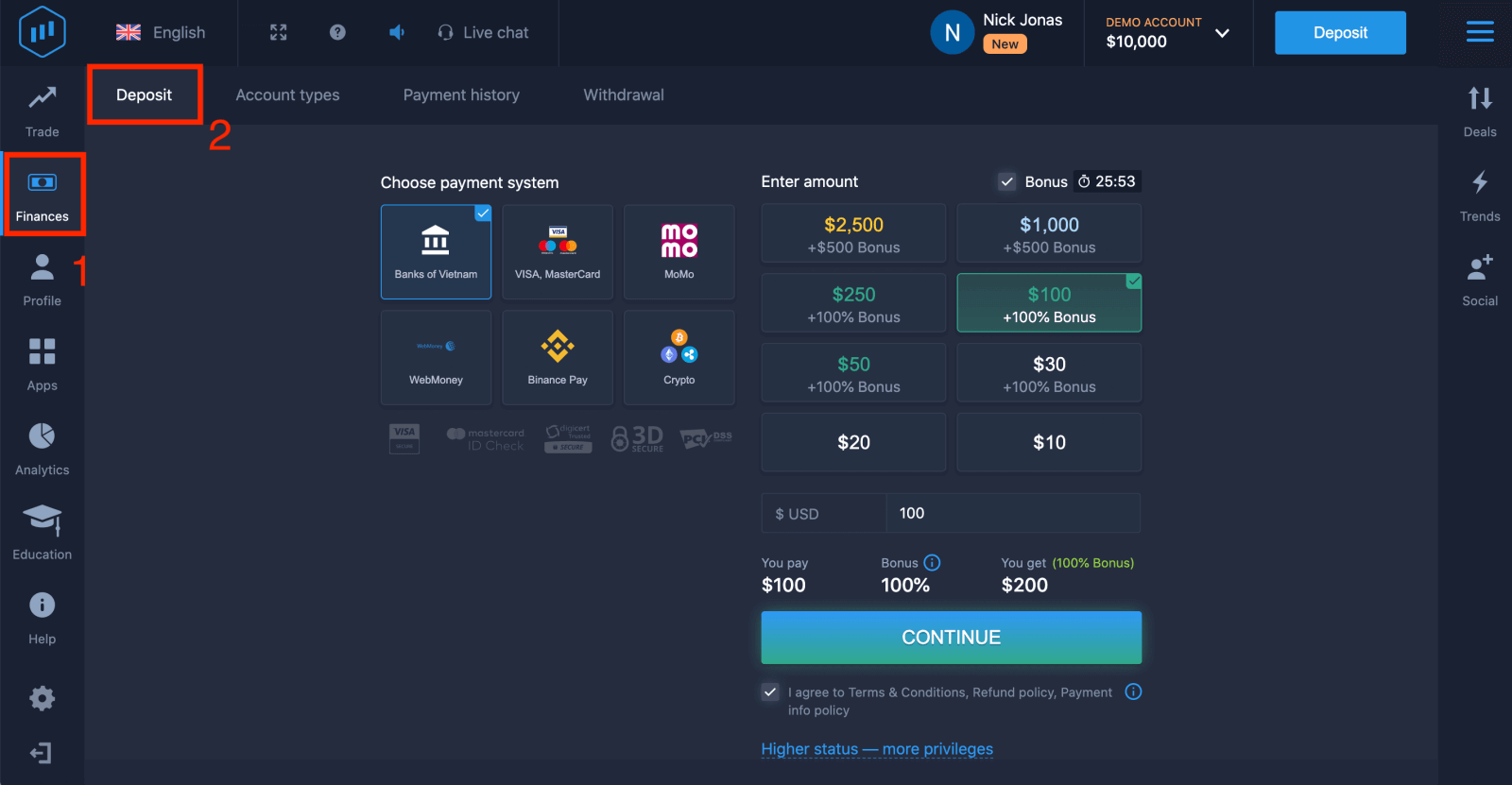
4. Select "Banks of...".
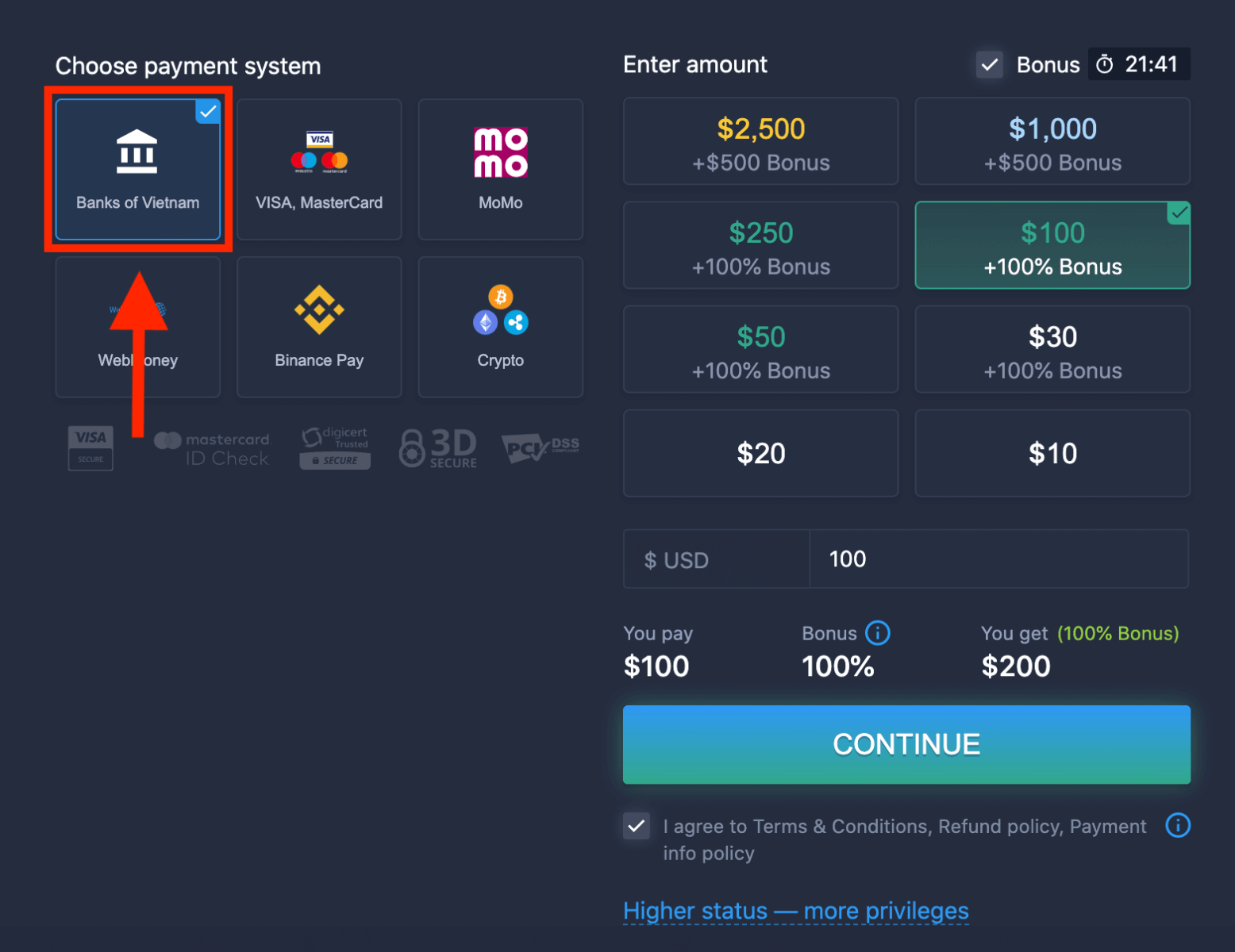
5. You may enter a deposit amount manually or select one from the list.
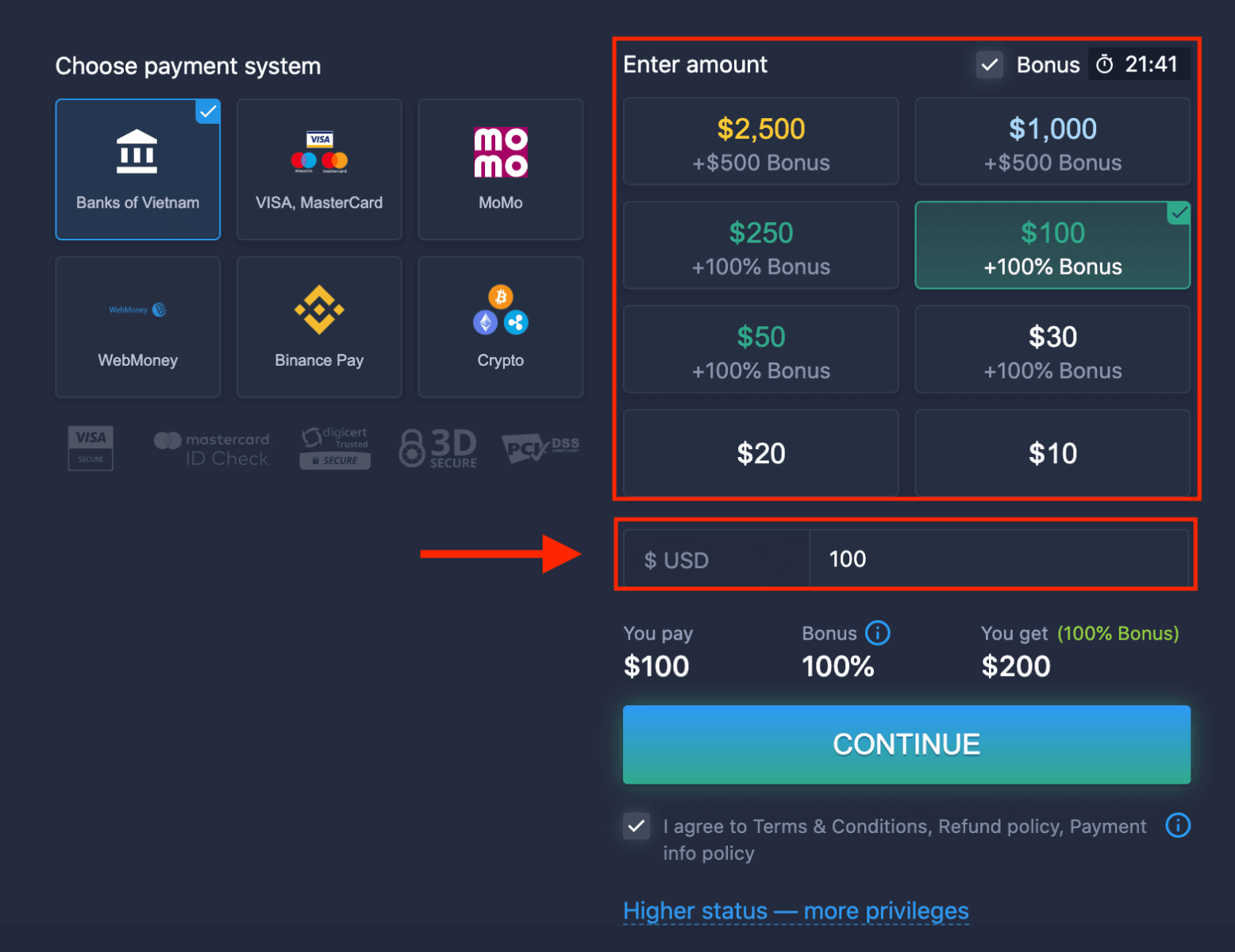
6. The system may offer you a deposit bonus, take advantage of the bonus to increase the deposit. After that, click "CONTINUE".
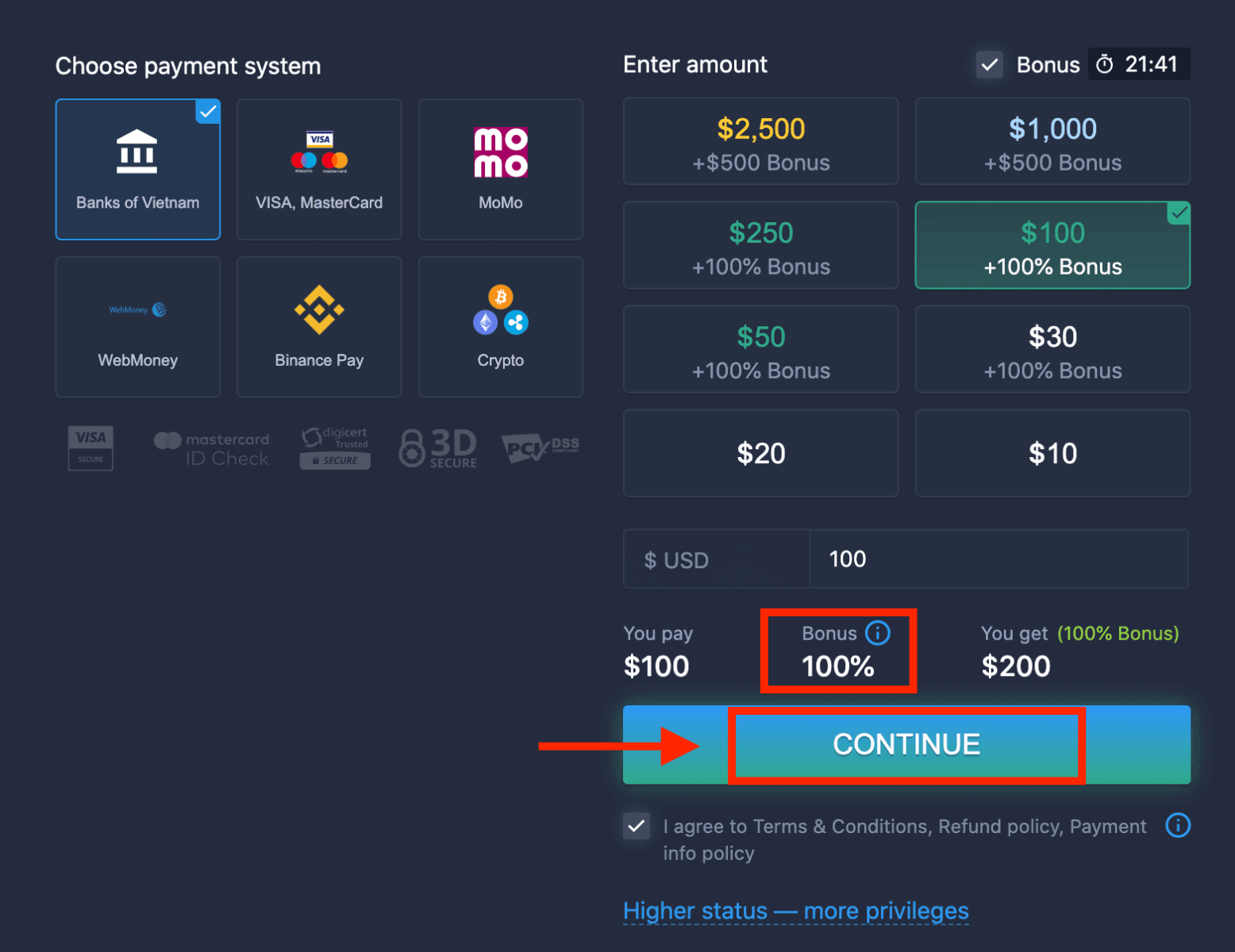
5. You will be redirected to a new page where you need to choose your bank.
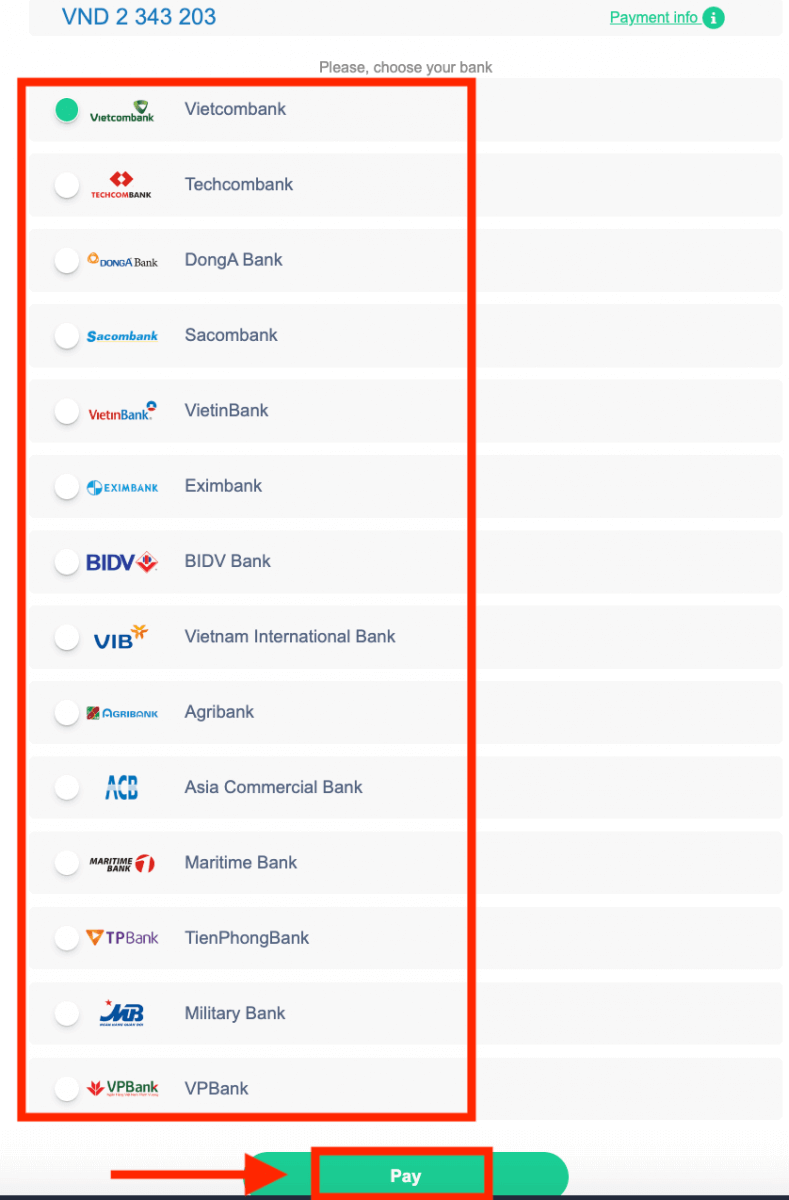
Enter the required data to deposit money to ExpertOption from your bank.
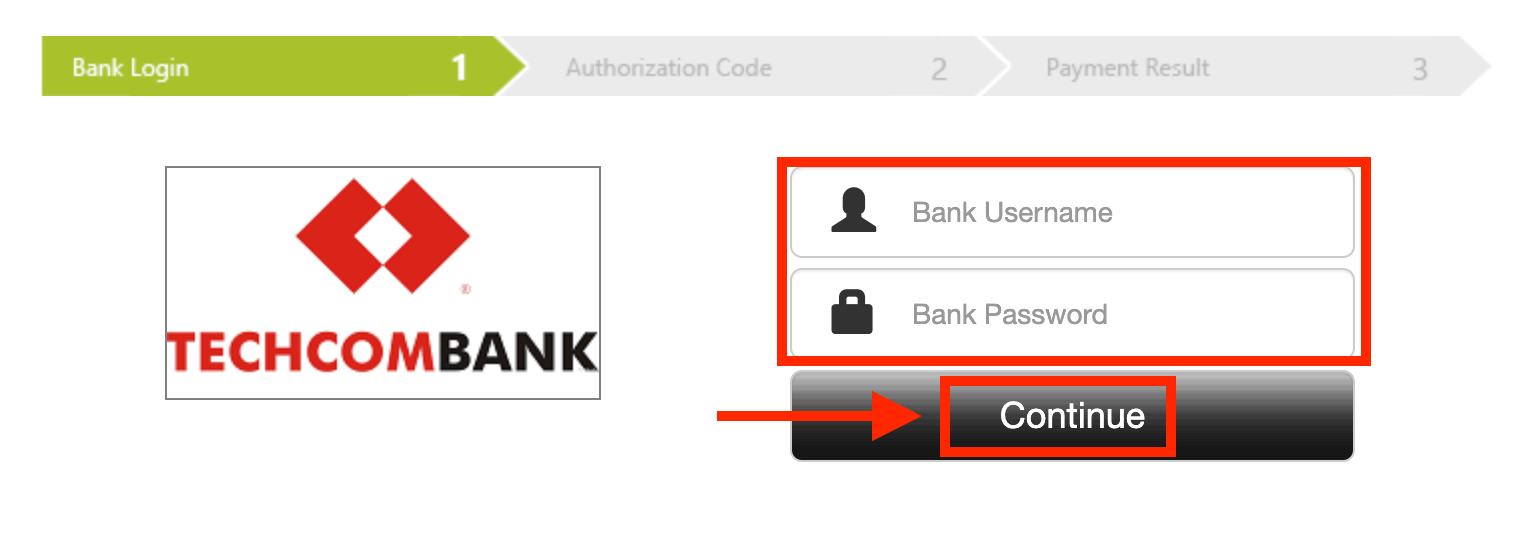
If your transaction has been completed successfully, a confirmation window will appear and your funds will be credited to your account instantly.
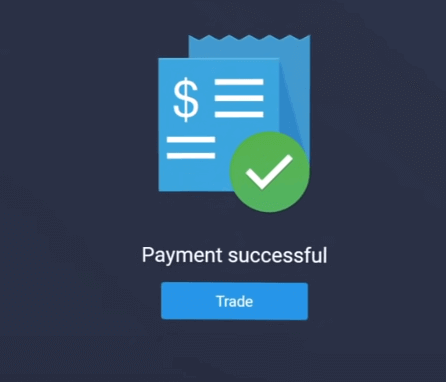
E-payments
1. Visit ExpertOption.com website or mobile app.2. Login to your trading account.
3. Click on the “Finances” on the left upper corner menu and click "Deposit".
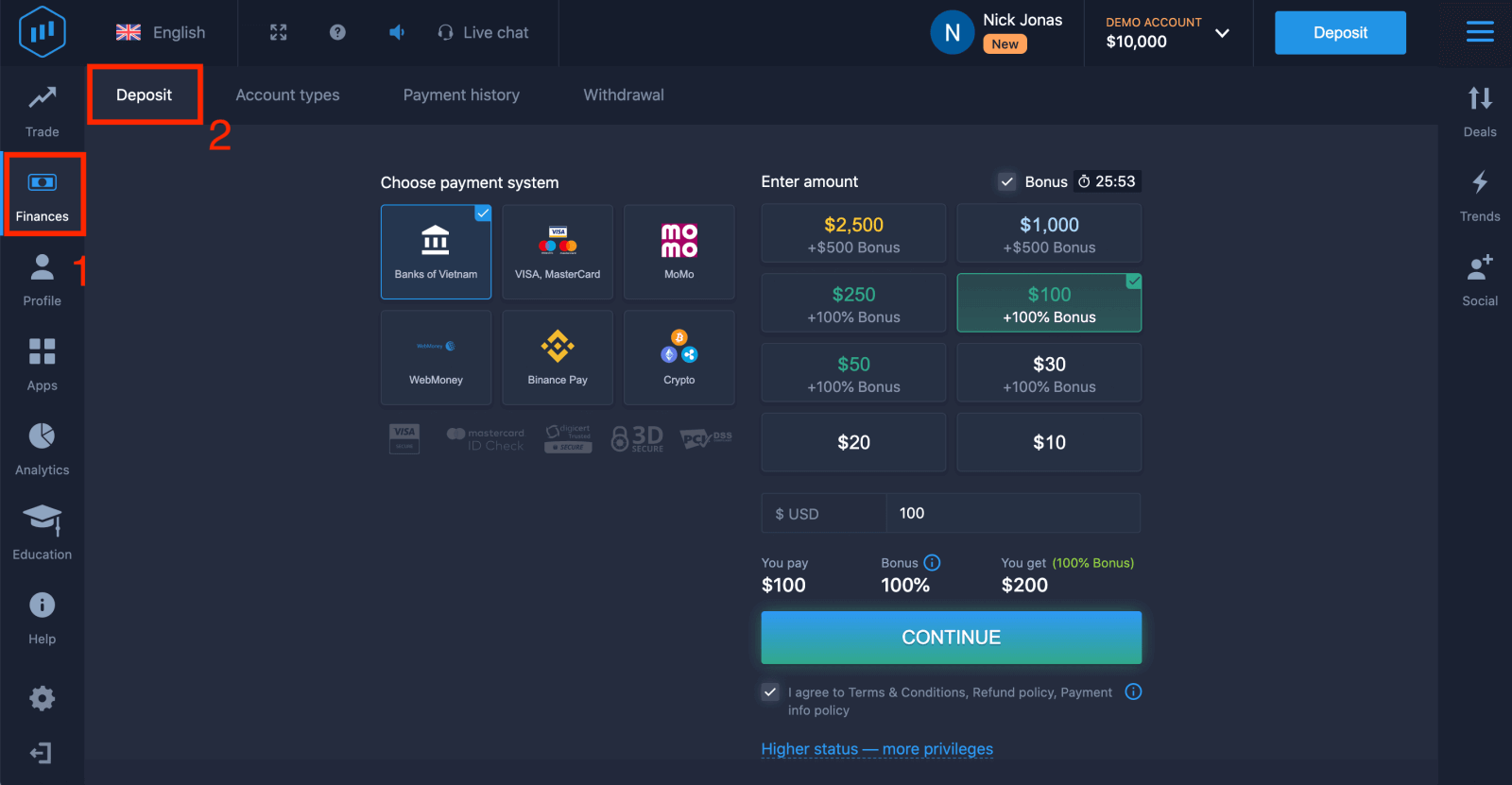 4. Select "WebMoney" as an example.
4. Select "WebMoney" as an example.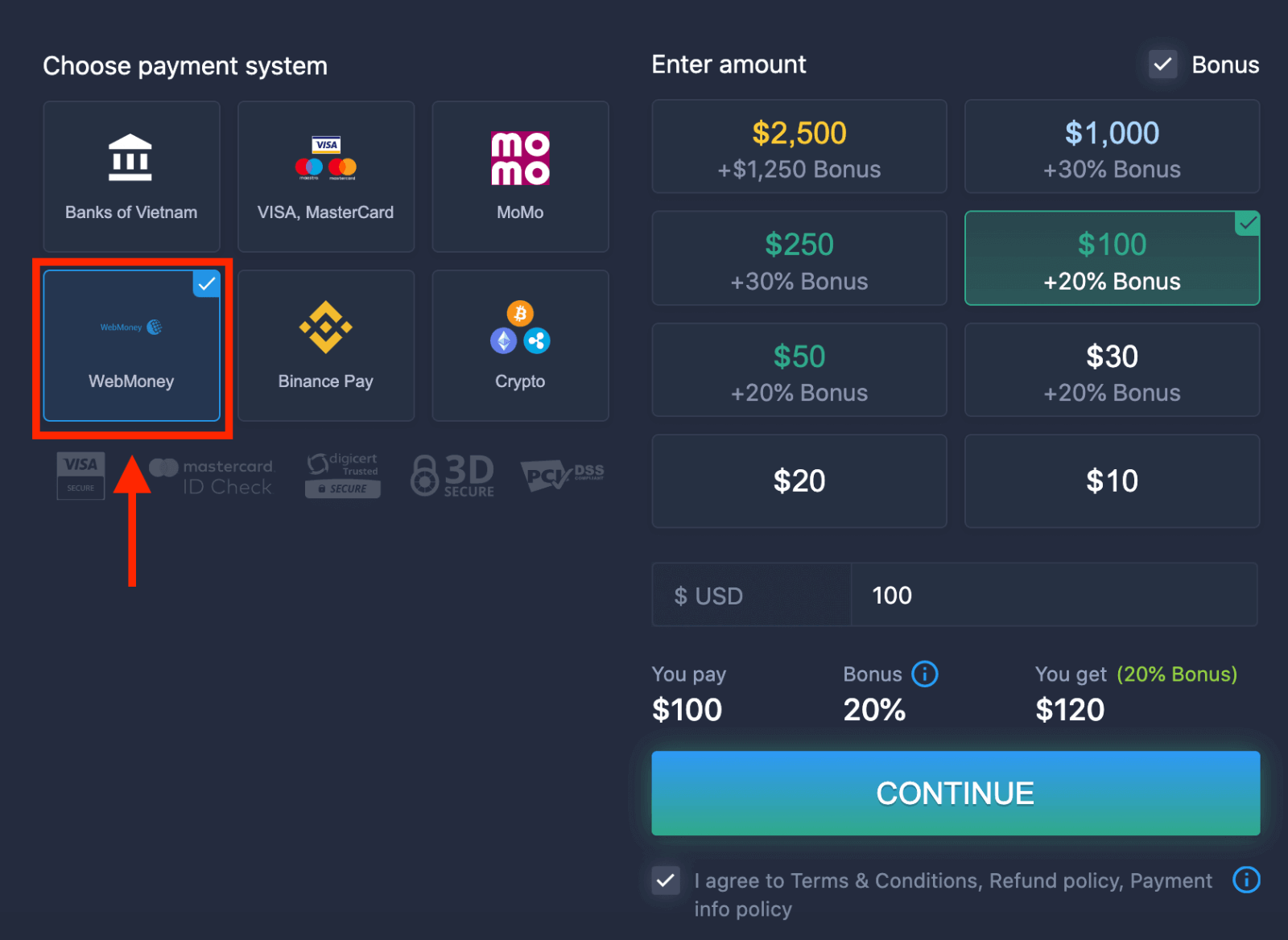
5. You may enter a deposit amount manually or select one from the list.
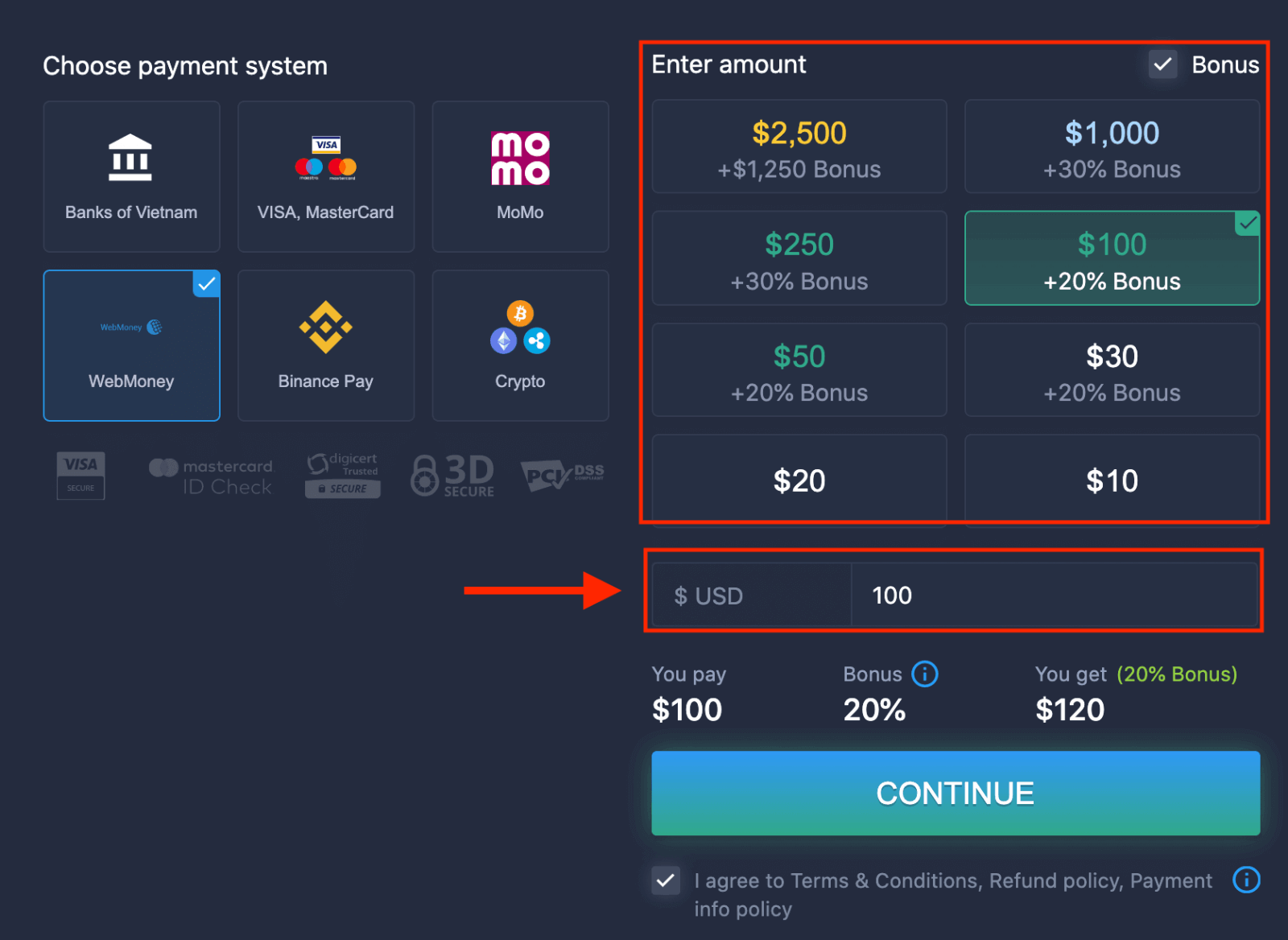
6. The system may offer you a deposit bonus, take advantage of the bonus to increase the deposit. After that, click "CONTINUE".
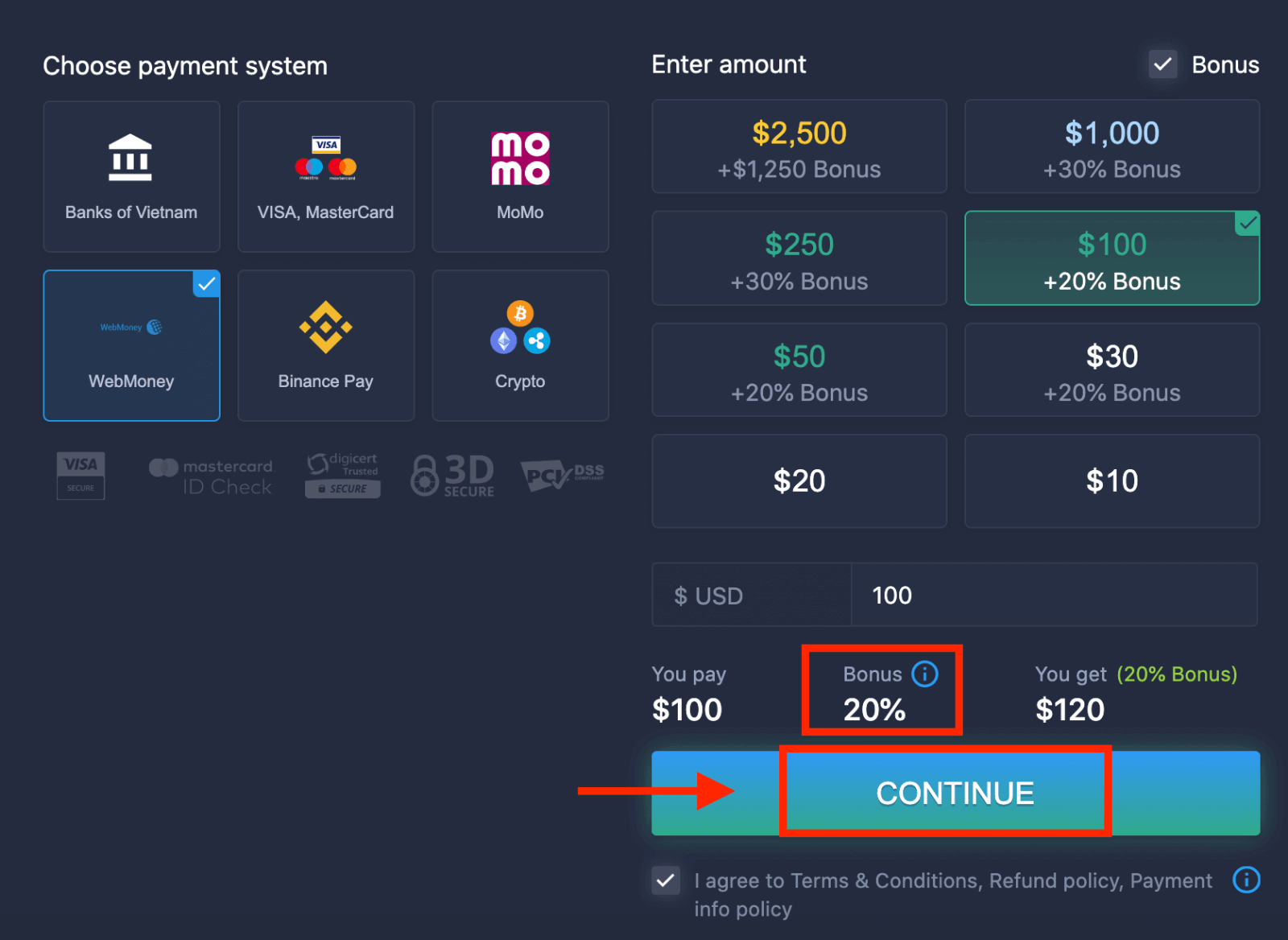 5. You will be redirected to a new page where you need to enter the required data to deposit money to ExpertOption.
5. You will be redirected to a new page where you need to enter the required data to deposit money to ExpertOption.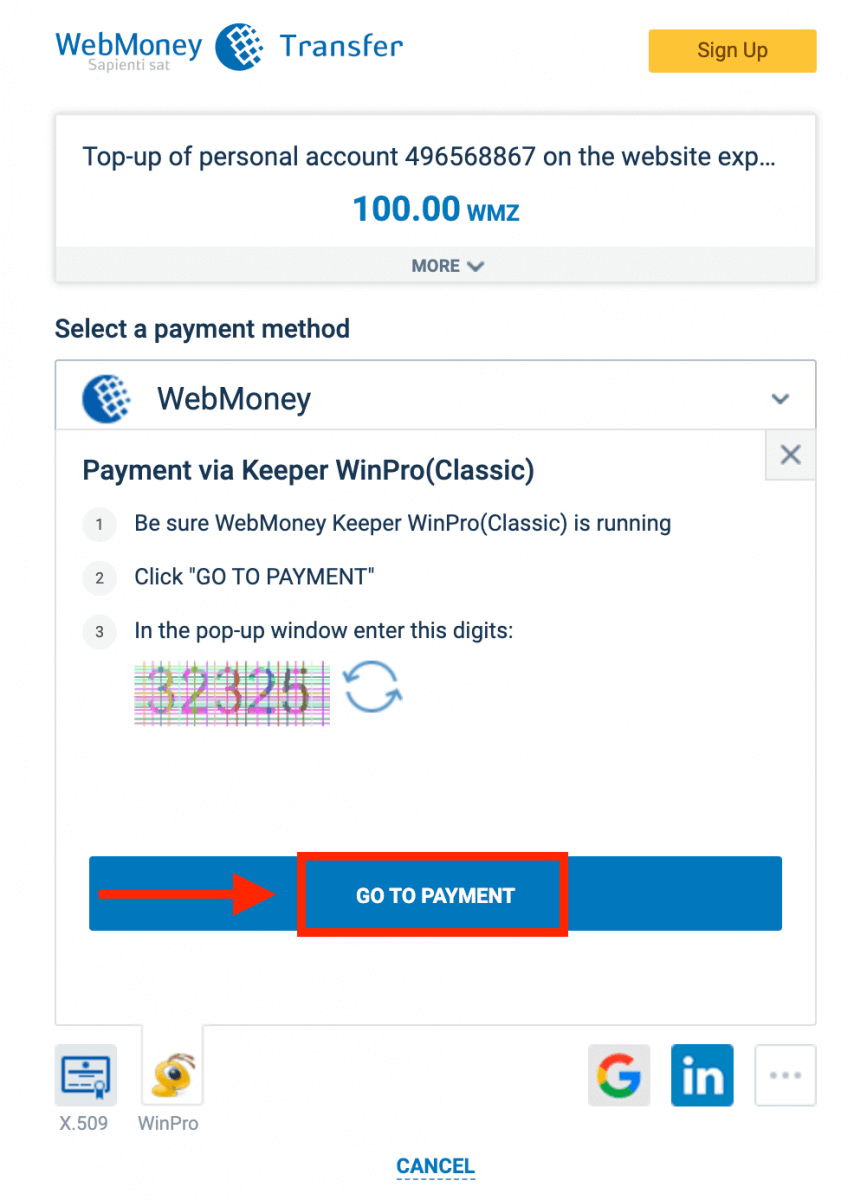
If your transaction has been completed successfully, a confirmation window will appear and your funds will be credited to your account instantly.
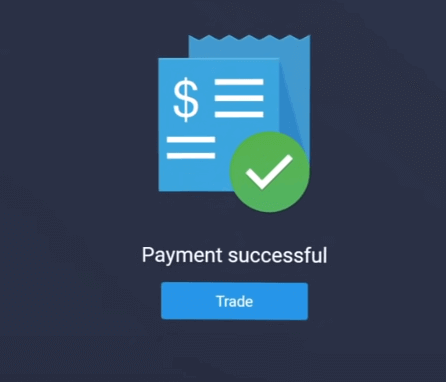
Crypto
1. Visit ExpertOption.com website or mobile app.2. Login to your trading account.
3. Click on the “Finances” on the left upper corner menu and click "Deposit".
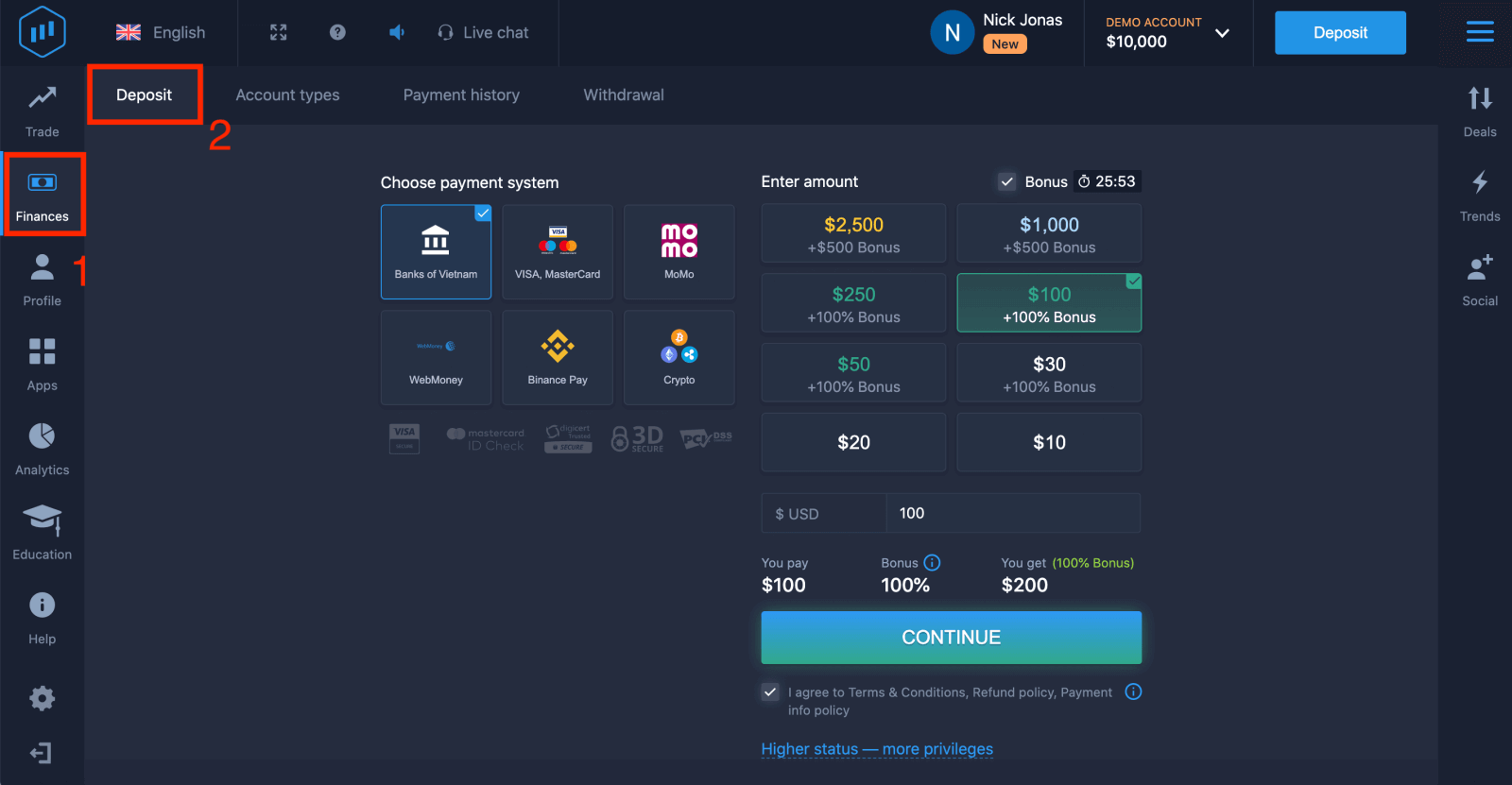 4. Select "Crypto" or "Binance Pay".
4. Select "Crypto" or "Binance Pay".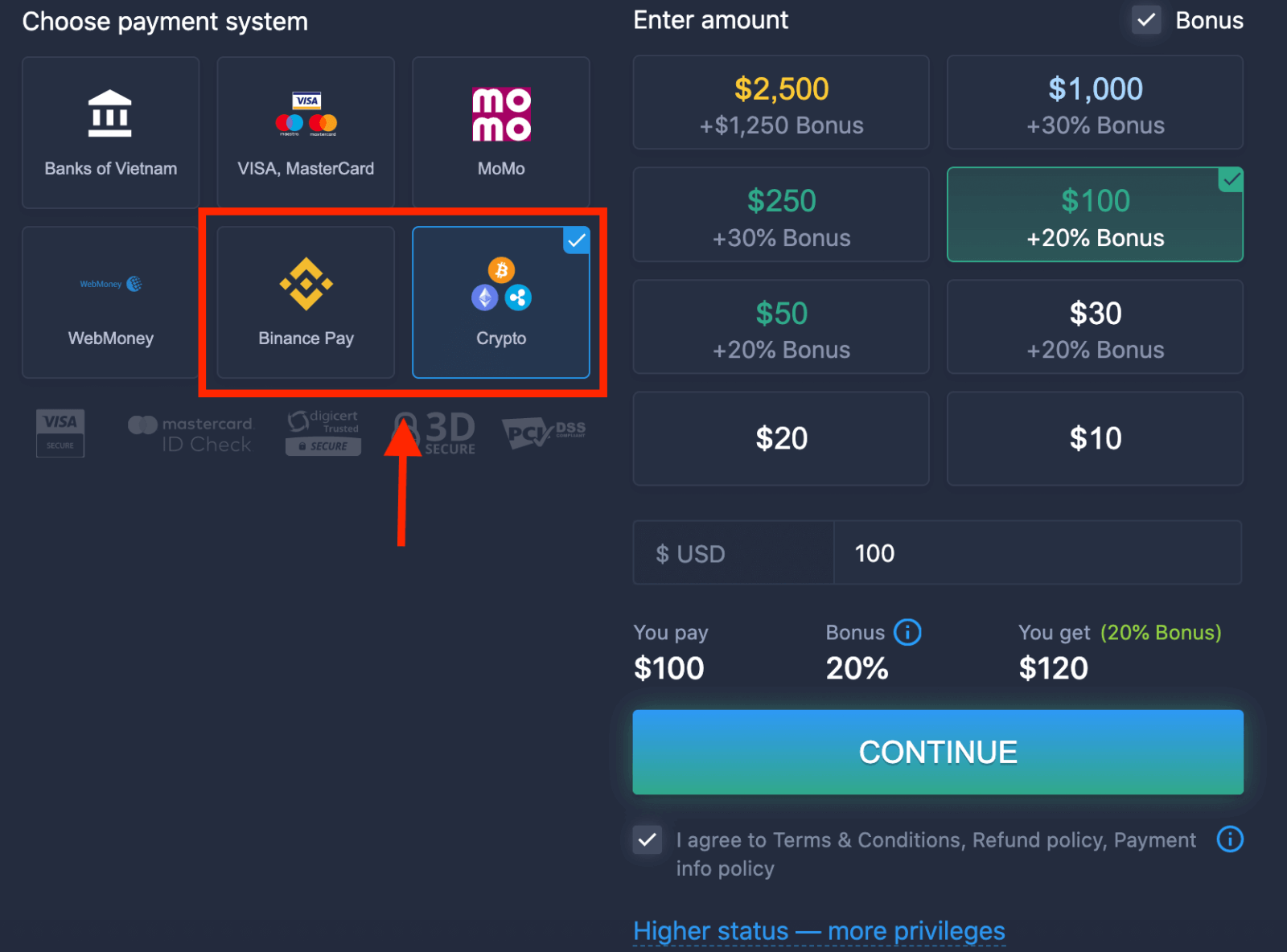
5. You may enter a deposit amount manually or select one from the list.
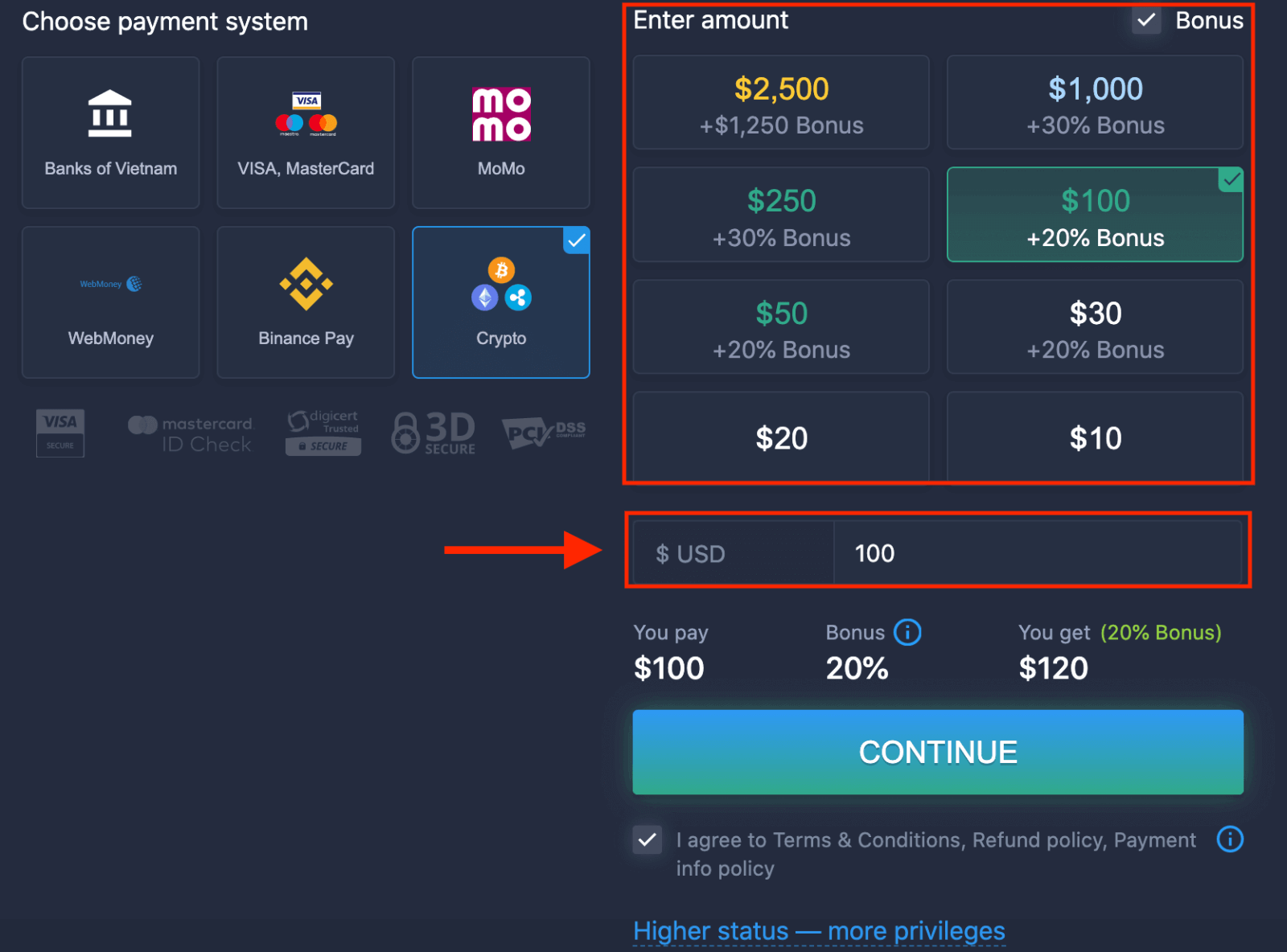
6. The system may offer you a deposit bonus, take advantage of the bonus to increase the deposit. After that, click "CONTINUE".
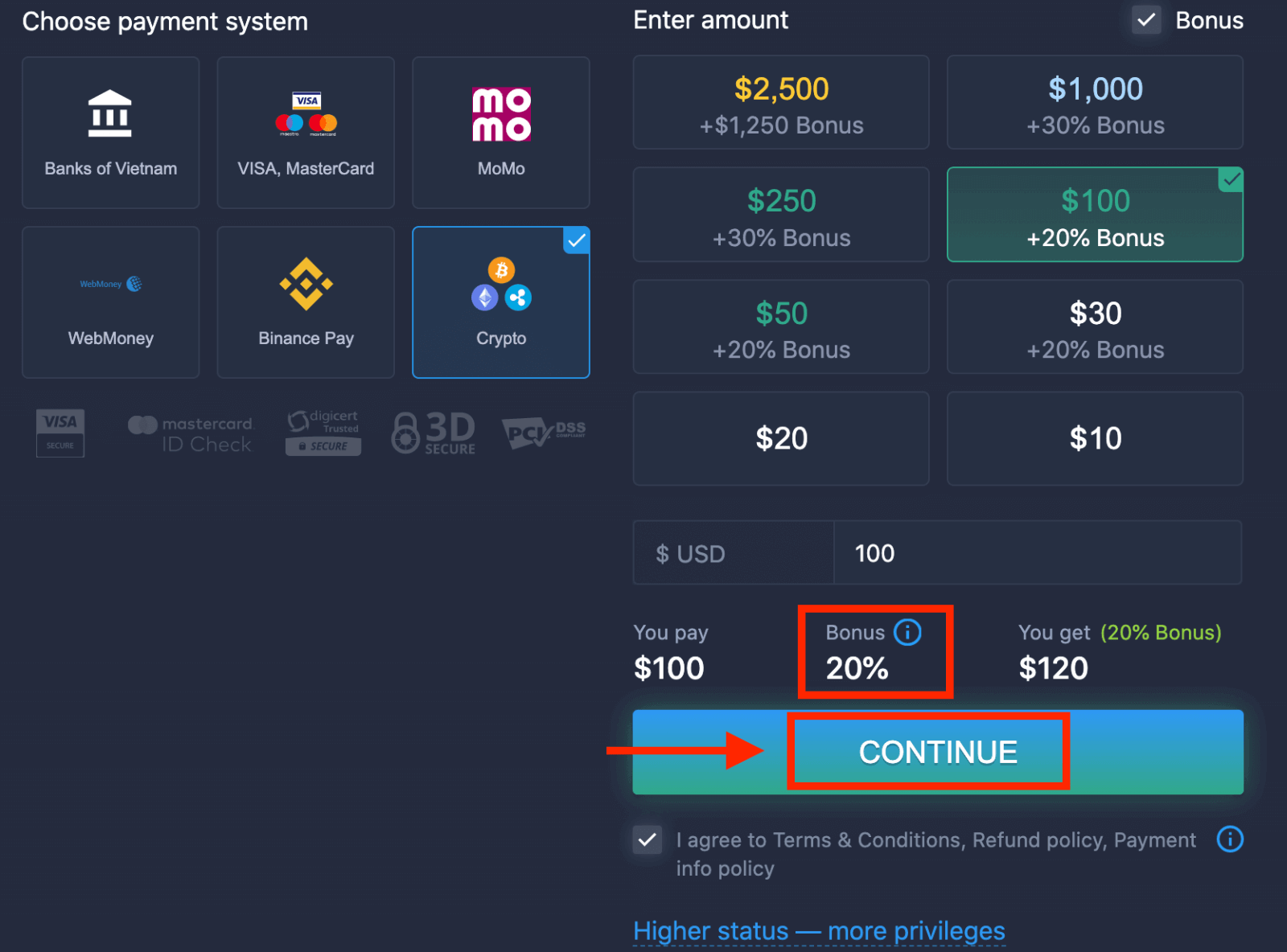
5. You will be redirected to a new page where you can get the address and send exactly the crypto to that address.
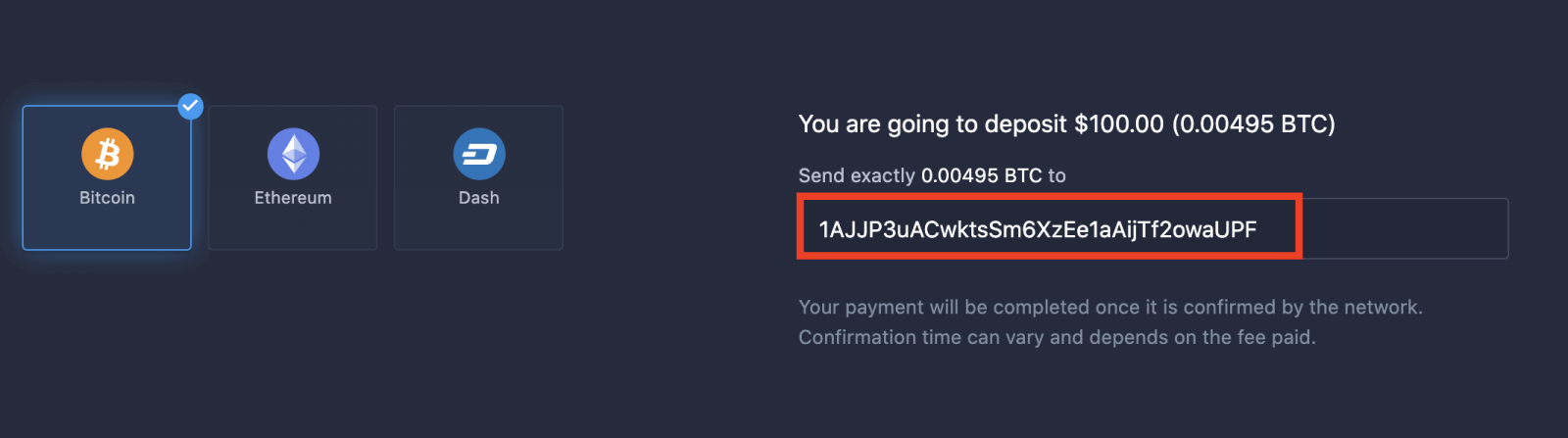
Your payment will be completed once it is confirmed by the network. Confirmation time can vary and depends on the fee paid.
Higher status — more privileges
| Micro | Basic | Silver | Gold | Platinum | Exclusive |
|
For those who prefer light start. Upgrade to higher status when ready |
For those who prefer light start. Upgrade to higher status when ready | Majority of our clients start with Silver account. Free consultations included | Smart investments start with Gold account. Get most from your account with privileged features | Our best expertise and exclusive account management for serious investors | Ask your account manager for additional information |
|
from $10
|
from $50
|
from $500
|
from $2,500
|
from $5,000
|
Invitaiton only |
Account Types
| Micro | Basic | Silver | Gold | Platinum | Exclusive | |
|
Education materials
|
||||||
|
Daily Market Reviews and Financial research
|
||||||
|
Priority withdrawal
|
||||||
|
Maximum number of simultaneously open deals
|
10
|
10 | 15 | 30 | no limit | no limit |
|
Maximum deal amount
|
$10
|
$25 | $250 | $1000 | $2,000 | $3,000 |
|
Increased asset profit
|
0
|
0 | 0 | up to 2% | up to 4% | up to 6% |
How to trade at ExpertOption
Features
We provide fastest trading using modern technologies. No delays in order executions and most accurate quotes. Our trading platform is available around the clock and on weekends. ExpertOption customer service is available 24/7. We are continuously adding new financial instruments.
- Technical analysis tools: 4 chart types, 8 indicators, trend lines
- Social trading: watch deals across the globe or trade with your friends
- Over 100 assets including popular stocks like Apple, Facebook and McDonalds
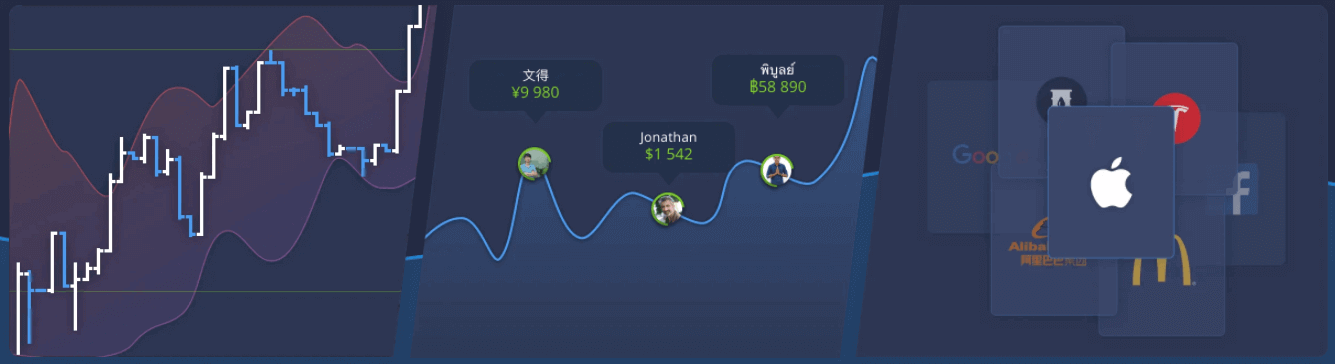
How to Open a Trade?
1. Choose asset for trading
- You can scroll through the list of assets. The assets that are available to you are colored white. Click on the assest to trade on it.
- The percentage determines its profitability. The higher the percentage – the higher your profit in case of success.
All trades close with the profitability that was indicated when they were opened.
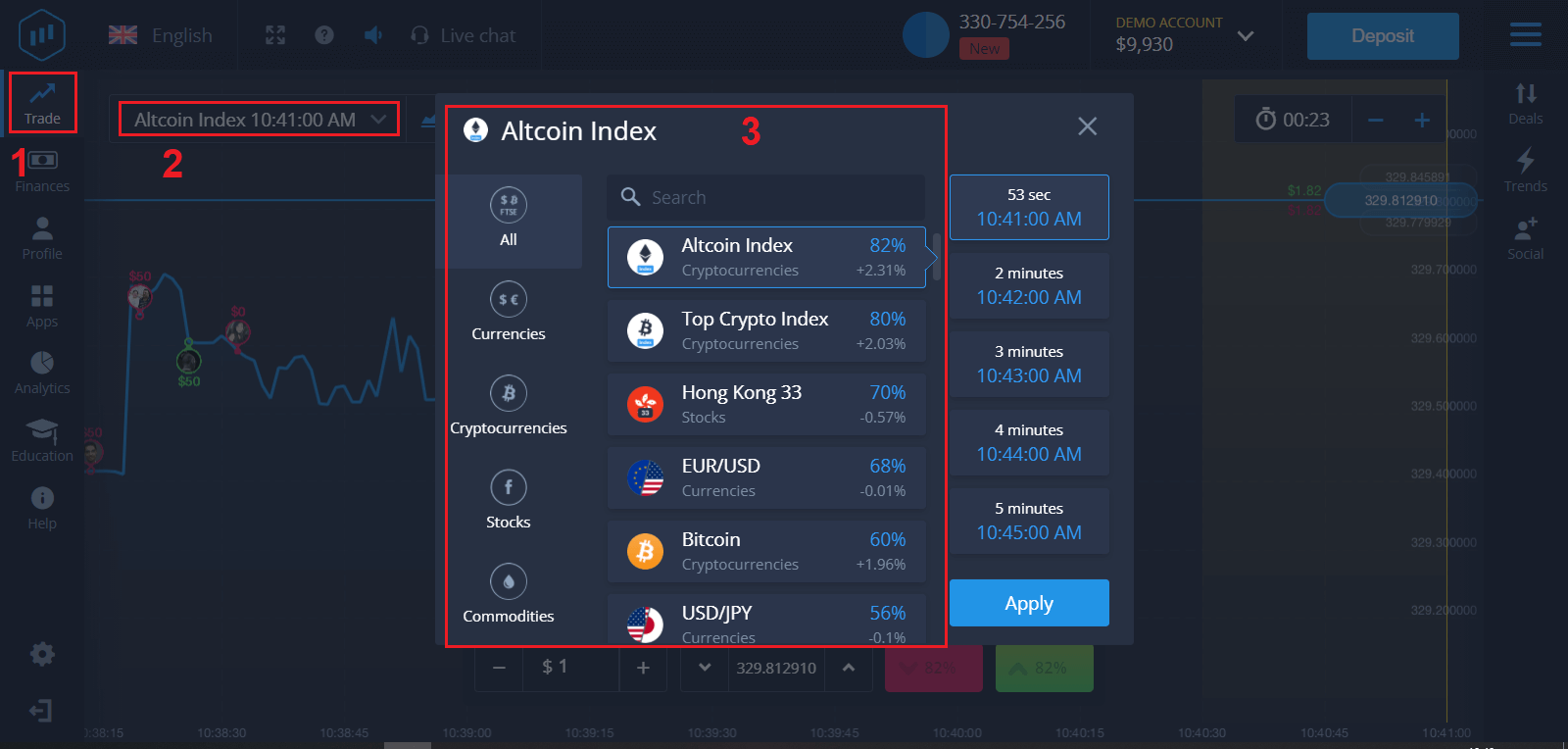
2. Choose an Expiration Time and click "Apply" button
The expiration period is the time after which the trade will be considered completed (closed) and the result is automatically summed up.
When concluding a trade with ExpertOption, you independently determine the time of execution of the transaction.
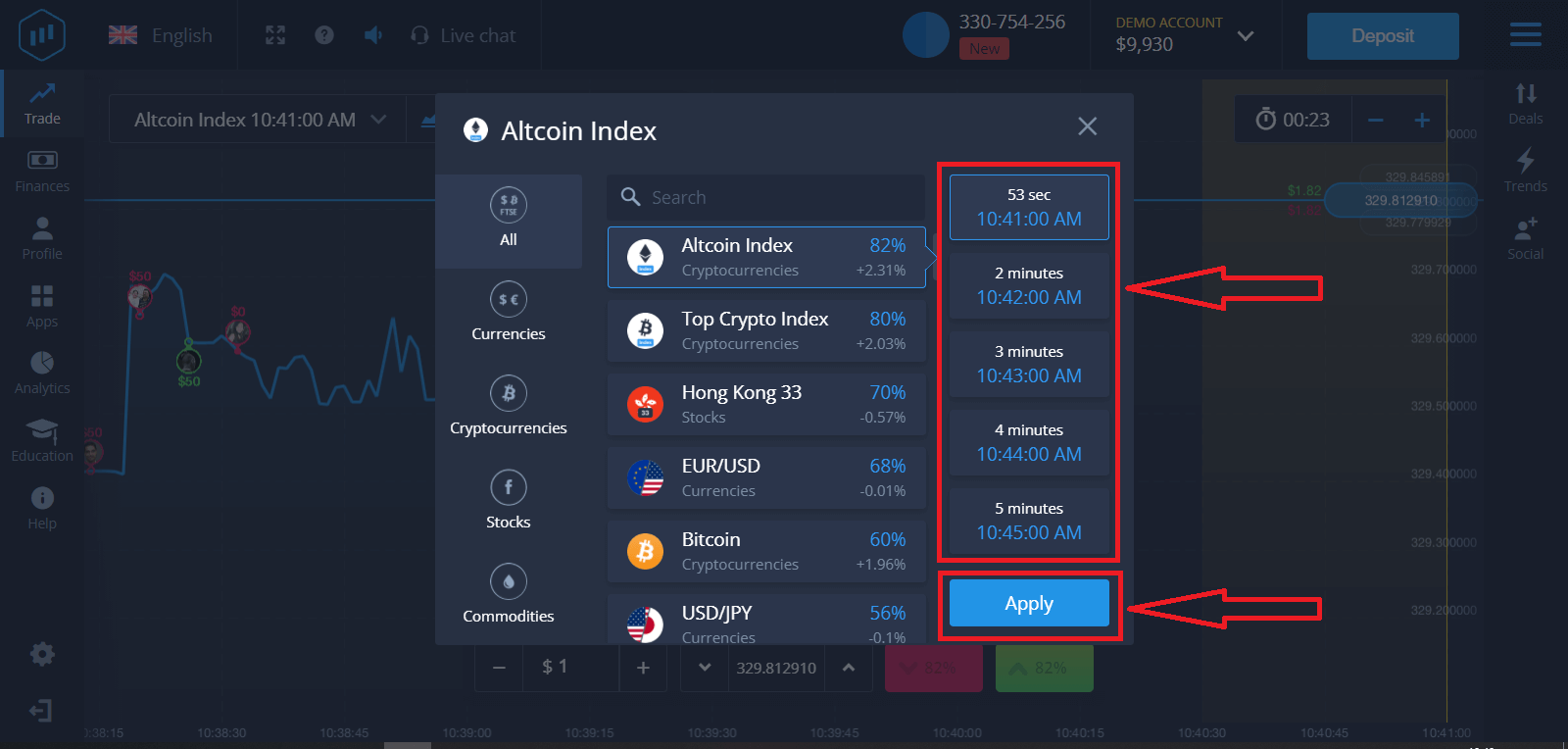
3. Set the amount you’re going to invest.
The minimum amount for a trade is $1, the maximum – $1,000, or an equivalent in your account currency. We recommend you start with small trades to test the market and get comfortable.
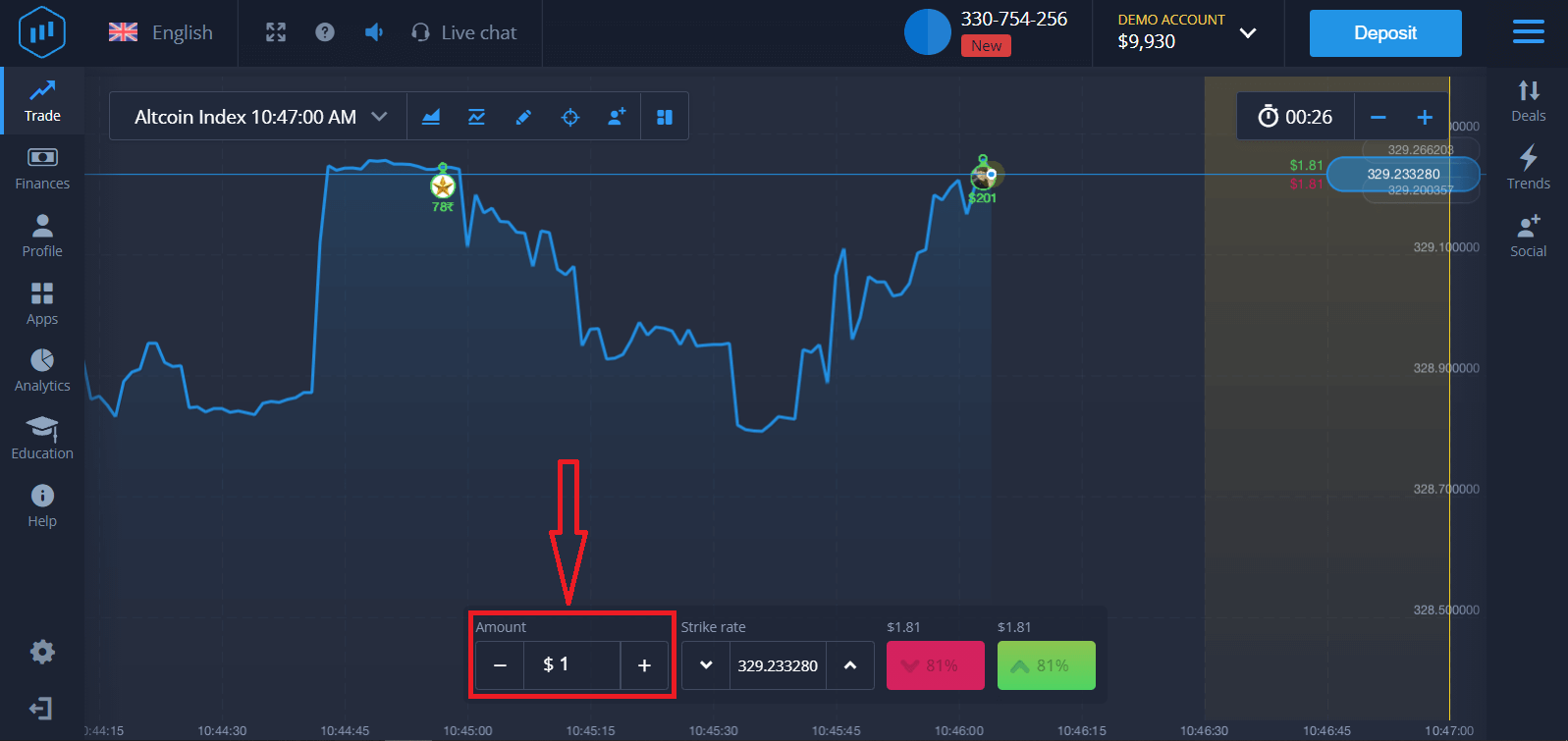
4. Analyze the price movement on the chart and make your forecast.
Choose Higher (Green) or Lower (Pink) options depending on your forecast. If you expect the price to go up, press "Higher" and if you think the price to go down, press "Lower"
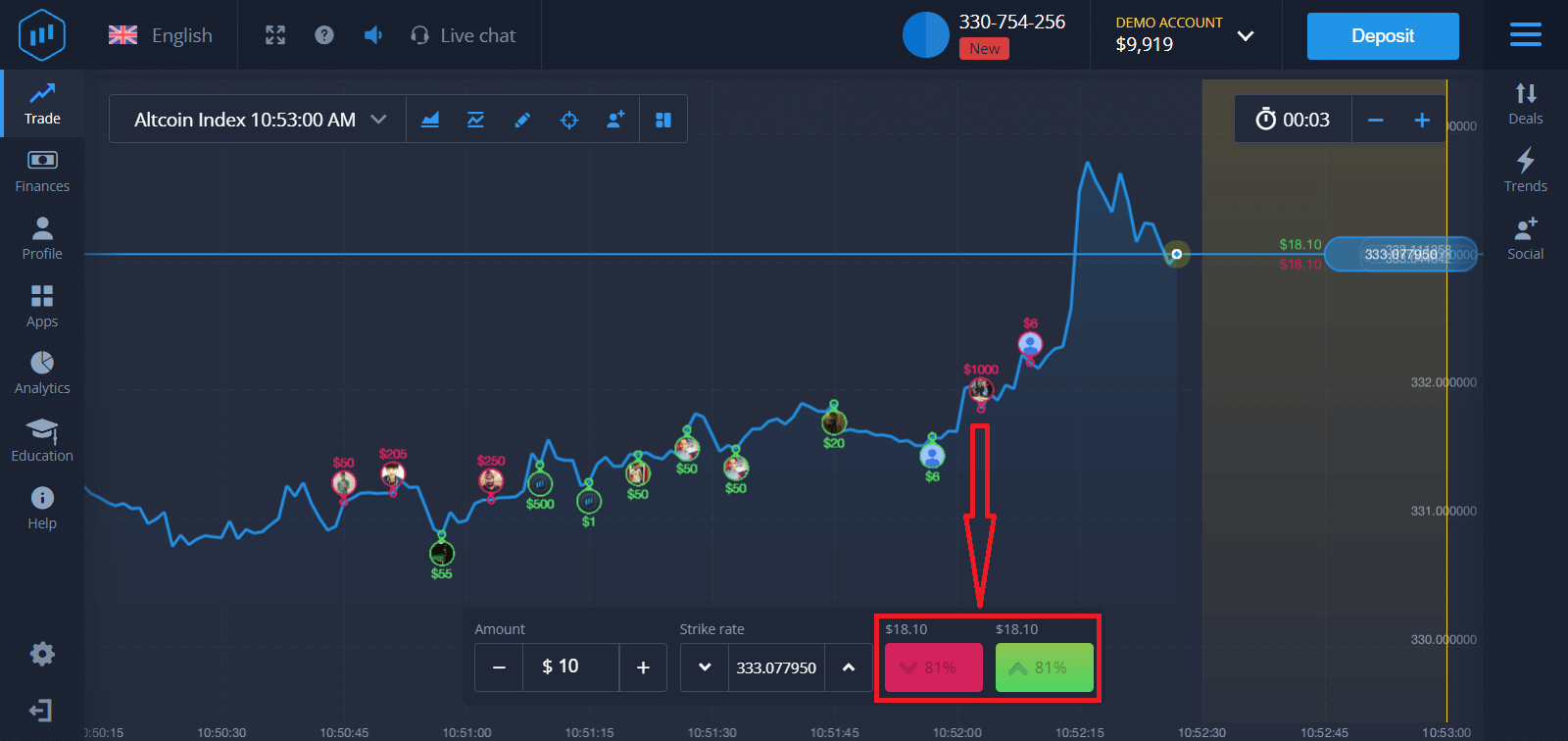
5. Wait for the trade to close to find out whether your forecast was correct. If it was, the amount of your investment plus the profit from the asset would be added to your balance. If your forecast was incorrect – the investment would not be returned.
You can monitor the Progress of your Order on the chart
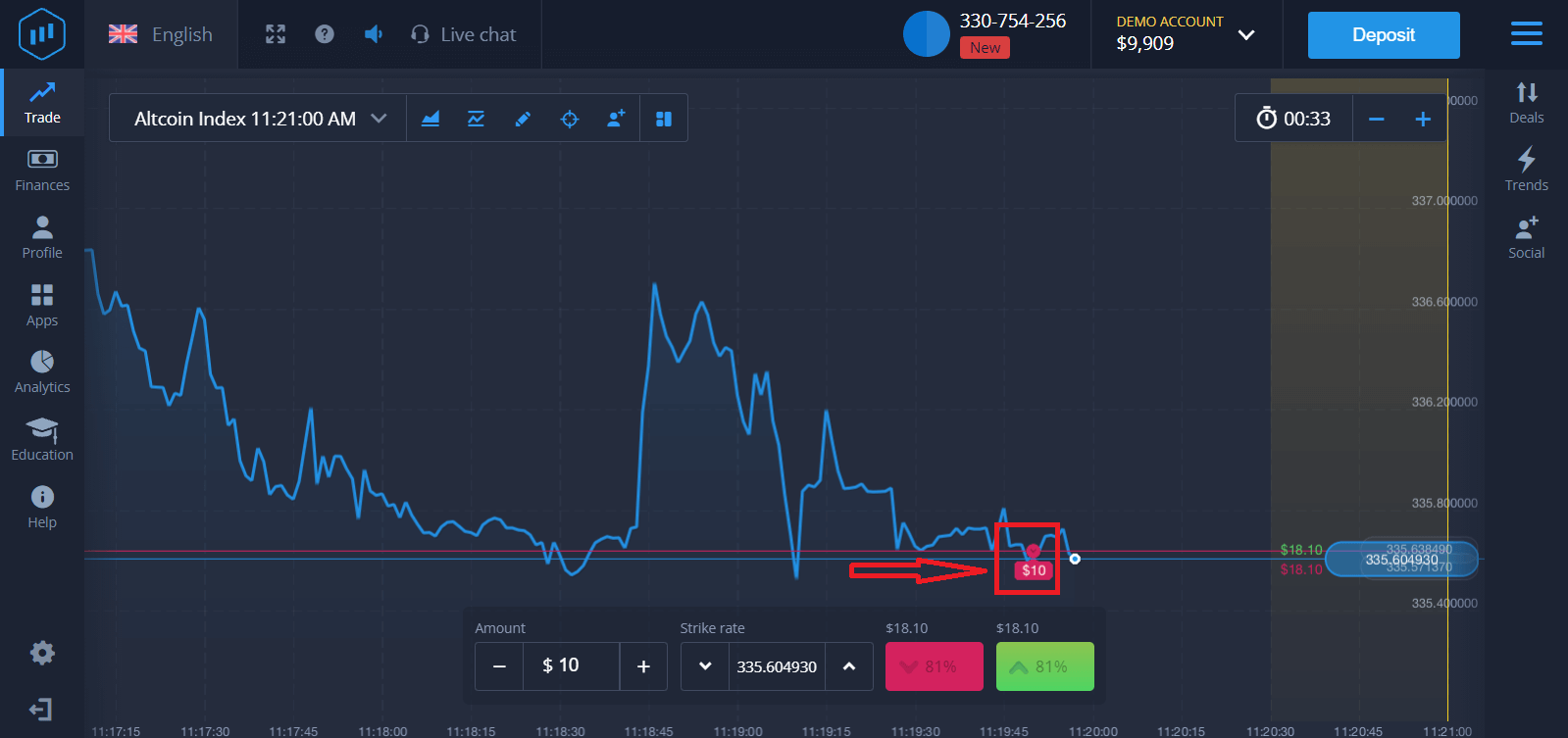
Or in the Deals
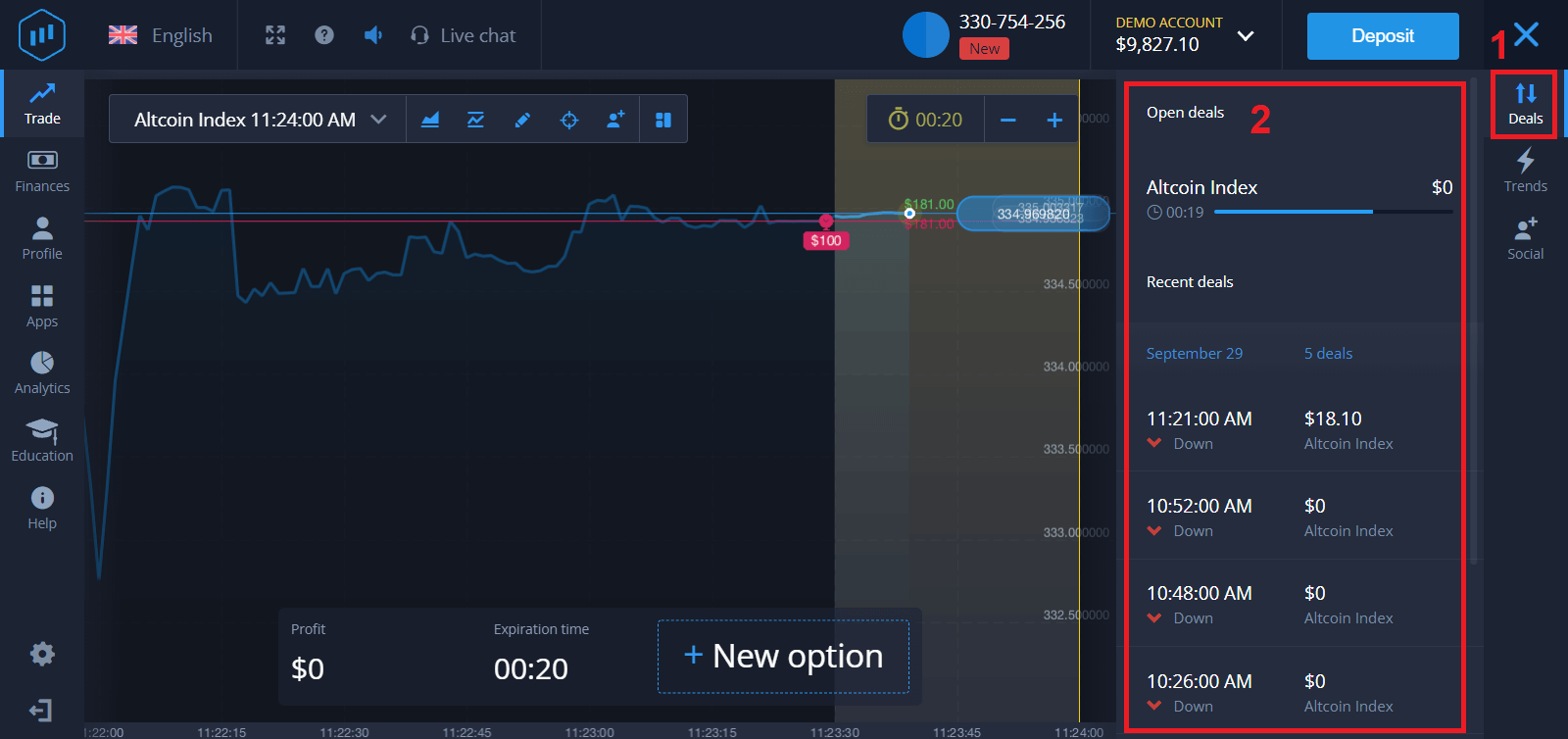
You will receive the notification about the result of your trade when it is finished
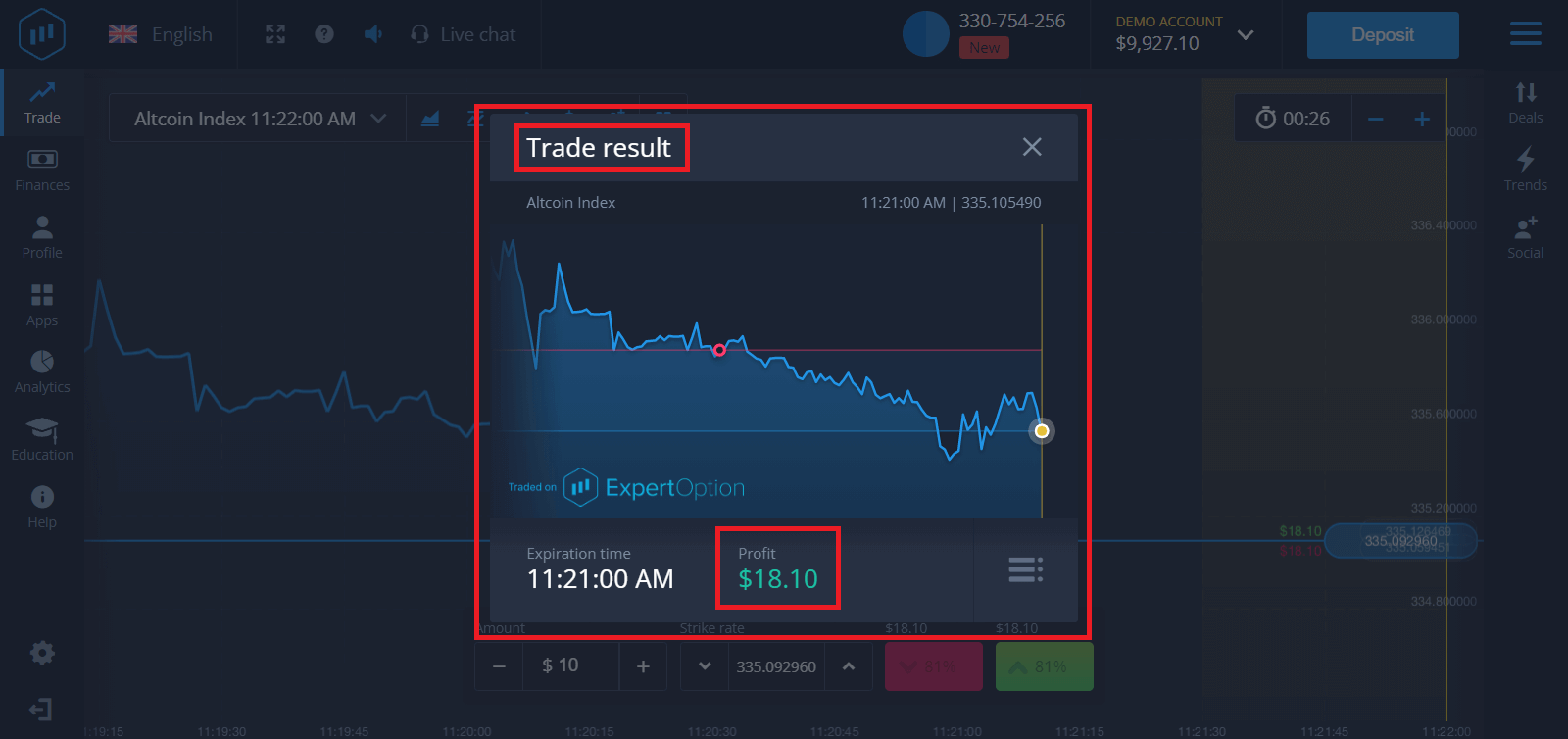
How to Withdraw Money at ExpertOption
Which payment methods are available for withdrawal?
We work with more than 20 payment systems. You can transfer money to your debit or credit card: Visa, MasterCard, Maestro, UnionPay. We are integrated with electronic payment methods as well: Neteller, Skrill, Perfect Money, FasaPay and others.Gold, Platinum and Exclusive accounts have priority withdrawal.
First withdrawals have to be made to bank card or e-wallet which was used for making a deposit. In case of withdrawal to bank card amount of withdrawal has to be equal to deposit amount. Other funds (revenue) you can withdraw to any e-wallet (Skrill, Neteller, UnionPay, or any other method)
How can I withdraw money?
First, lets clarify a small point. It may seem ridiculous or stupid to some, but we receive many similar questions every day. Money can be withdrawn ONLY from a real account, a demo account is, in fact, a simulation profile on which you can practice making money using the ExpertOption platform. Therefore, at the very beginning, on a demo account, a very large $10,000 is available for trading.So, you have a real account, you’ve topped up using a MasterCard bank card. Now you’ve earned a profit and want to withdraw your winnings. How can it be done?
Withdrawal has never been easier! Follow these steps:
1. Just open the ExpertOption platform and tap on the left upper corner menu.
2. Then choose the Finances option. You’ll now see a Withdrawal option in the lower right corner of the window.
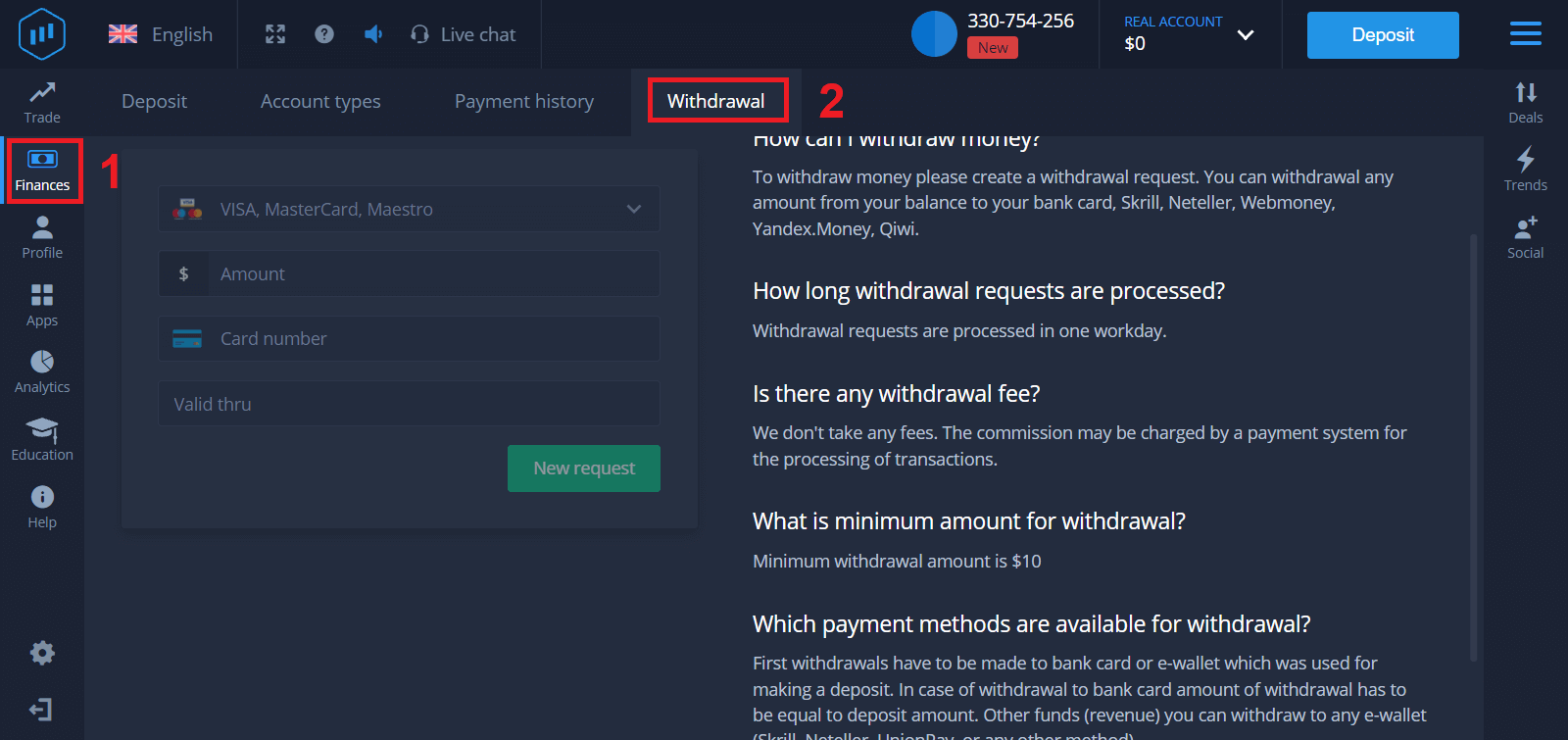
3. There you should enter all the data of the payment method you wish to use for withdrawal
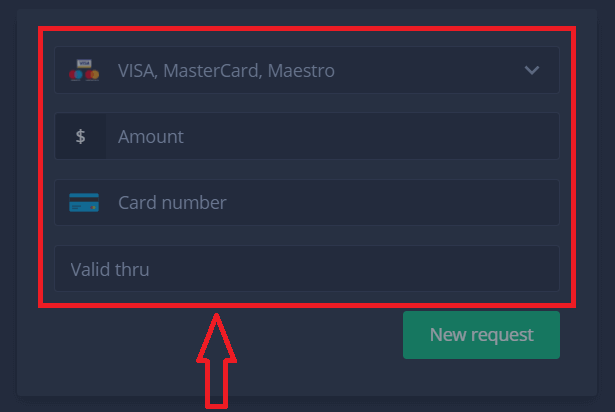
4. Once you’ve provided all the information in this field, press the “New request” button.
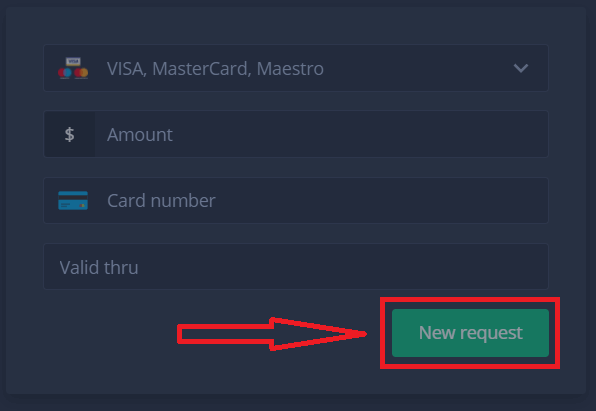
That’s it, your money is on its way to your credit card or other payment method. You will see the new request in "Payment history"
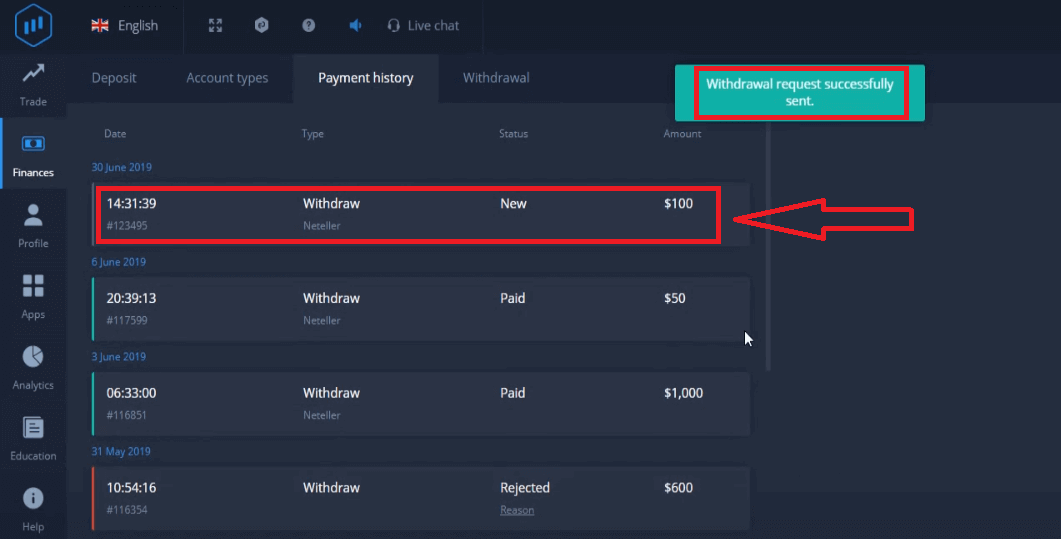
One more important thing!
In addition to the usual withdrawal methods - such as credit cards, there are dozens of other withdrawal ways in ExpertOption. But the first withdrawal is always available only (!) to the payment method you used for deposit.